
5年振りに新しい機種『Garmin Forerunner 265』に買い替えました。さっそく、メール、LINE、カレンダー、接続切断の通知が受けられるように設定をしようとしたんですが・・・
前の機種の時にどうやって設定したのか忘れてしまい、上手く設定が出来るまで苦労しました。
というわけで、今回はガーミン本体(265ベース) or Garmin Connect Mobile | アプリ、iPhoneのそれぞれのポイントを画像付きで説明していきます。
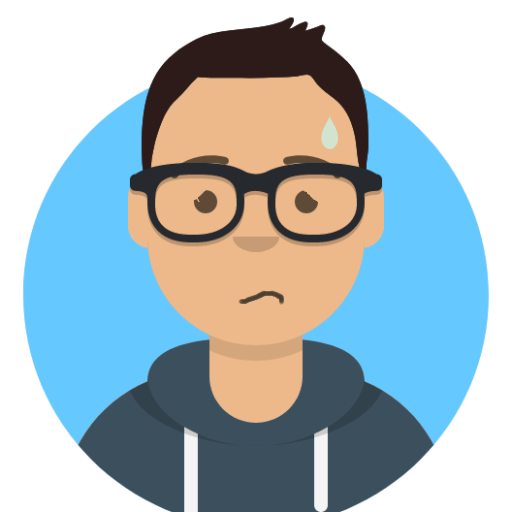
通知設定って簡単なようだけど、結構ハマって苦労するんですよね
ガーミンの通知機能について
ガーミンとBluetooth経由でスマートフォン(iPhoneやAndroid)と接続すると、主に以下のような通知を受信することが出来るようになります。
-
電話の着信通知に応答/ 拒否
デバイスとペアリング済みのスマートフォンに電話の着信があると、発信元の電話番号や電話帳に登録されている発信者名がデバイスに表示されます。
-
カレンダーのイベント通知
スマートフォンのカレンダーアプリに登録されたイベントのリマインダーが通知されます。 - LINE・メールの通知
スマートフォンで受信したLINE、メール等の通知をお知らせしてくれます。
- スマートフォン接続/切断アラートを通知
デバイスとペアリング済みのスマートフォンの接続/切断時に、アラートでお知らせします。
Garmin Connect Mobileアプリ の設定
Garmin Connect Mobileアプリをインストールする
Garmin Connect Mobileは、ガーミン スマートウォッチで記録した健康とフィットネスのアクティビティを管理、分析、共有するためのツールです。

このアプリがないと、メールやLineの通知も行えないということですね。
iPhoneの場合はApp Storeよりダウンロードしてインストールしましょう。
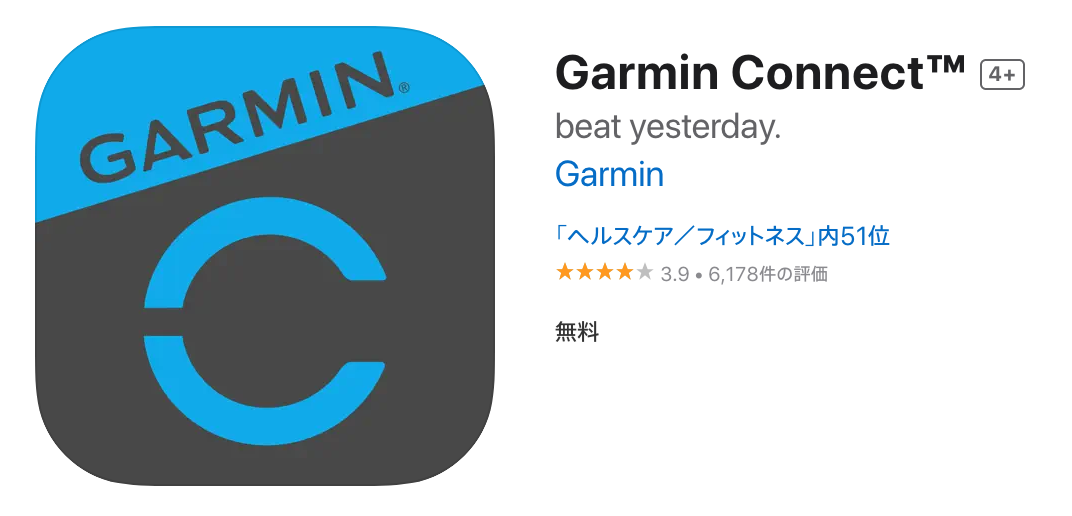
スマート通知の設定をする
インストール後、ガーミン スマートウォッチとiPhoneとの接続登録をします。
設定が済んだら、さっそく通知の設定をしましょう。
設定といっても、項目を確認するか変更するだけなので簡単です。
※iPhoneの設定となっております。
1. アプリ Connect を開く
2. 左図のデバイスアイコン(丸点線)を選択
3. 真中図の通知とアラートを選択
4. スマート通知を選択
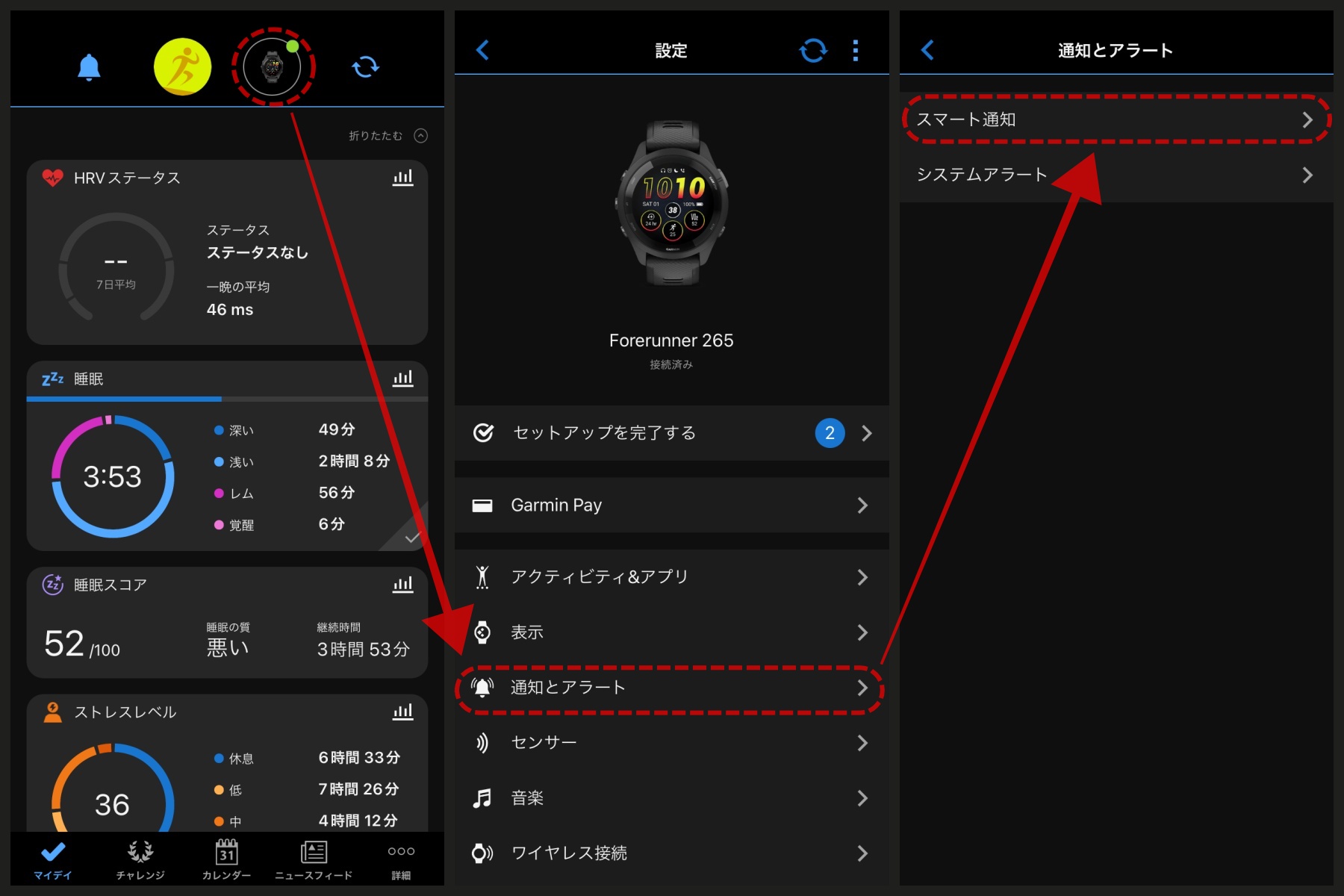
5. アクティビティ実行中(オレンジ点線)を選択
→ 真中図 アクティビティ実行中のステータスをオンにする
6. 通常時(グリーン点線)を選択
→ 左図 通常時のステータスをオンにする
念の為、着信/テキスト/アプリの項目はステータスがオンになっていることを確認しておきましょう。
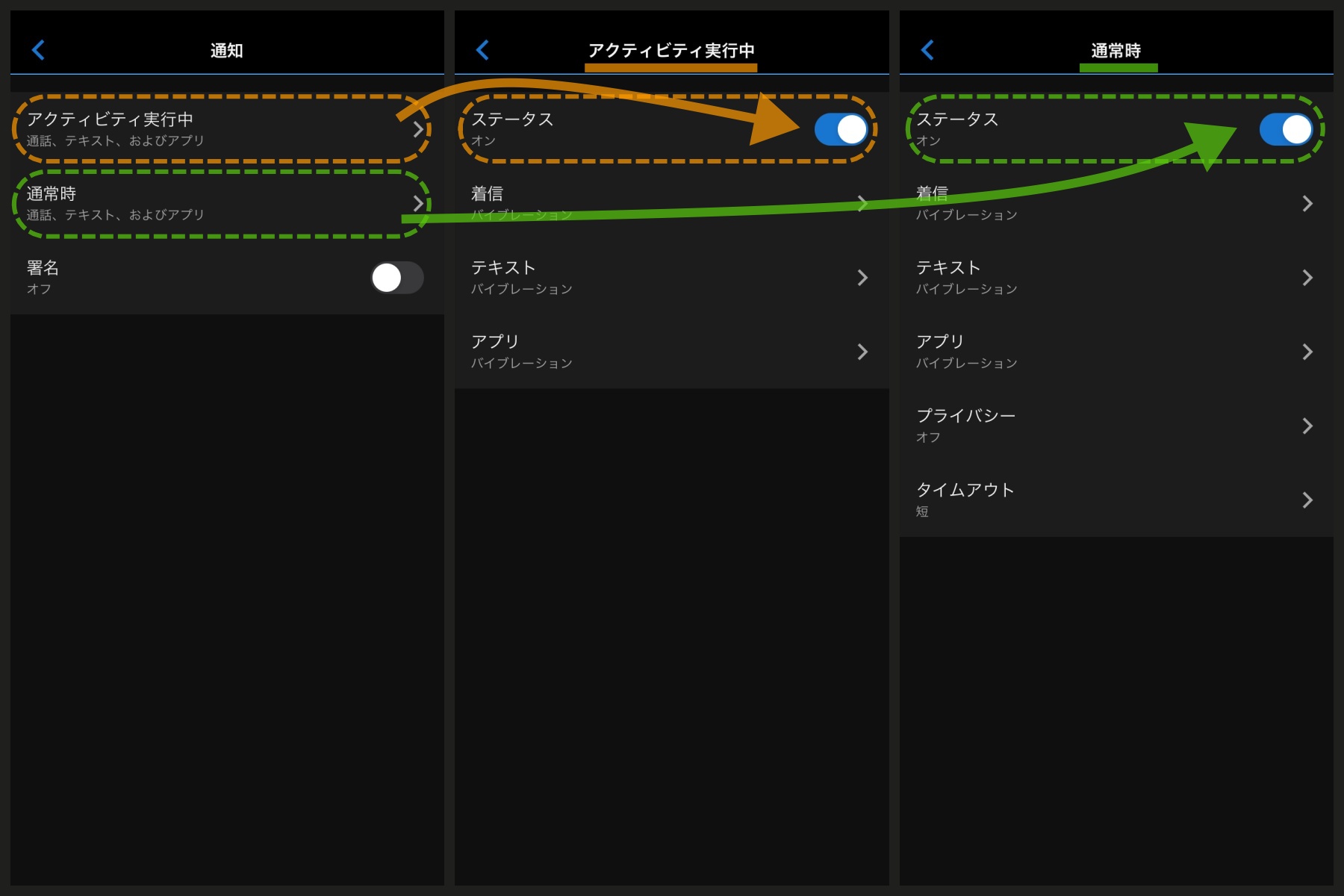

スマート通知の設定はこれで完了です。
スマートフォン接続/切断アラートの設定
今度はiPhoneとの接続が切れた時にバイブで通知してくれる機能を設定しましょう。
設定方法は先程の通知設定と同様です。
※iPhoneの設定となっております。
1. アプリ Connect を開く
2. 左図のデバイスアイコン(丸点線)を選択
3. 真中図の通知とアラートを選択
4. システムアラートを選択
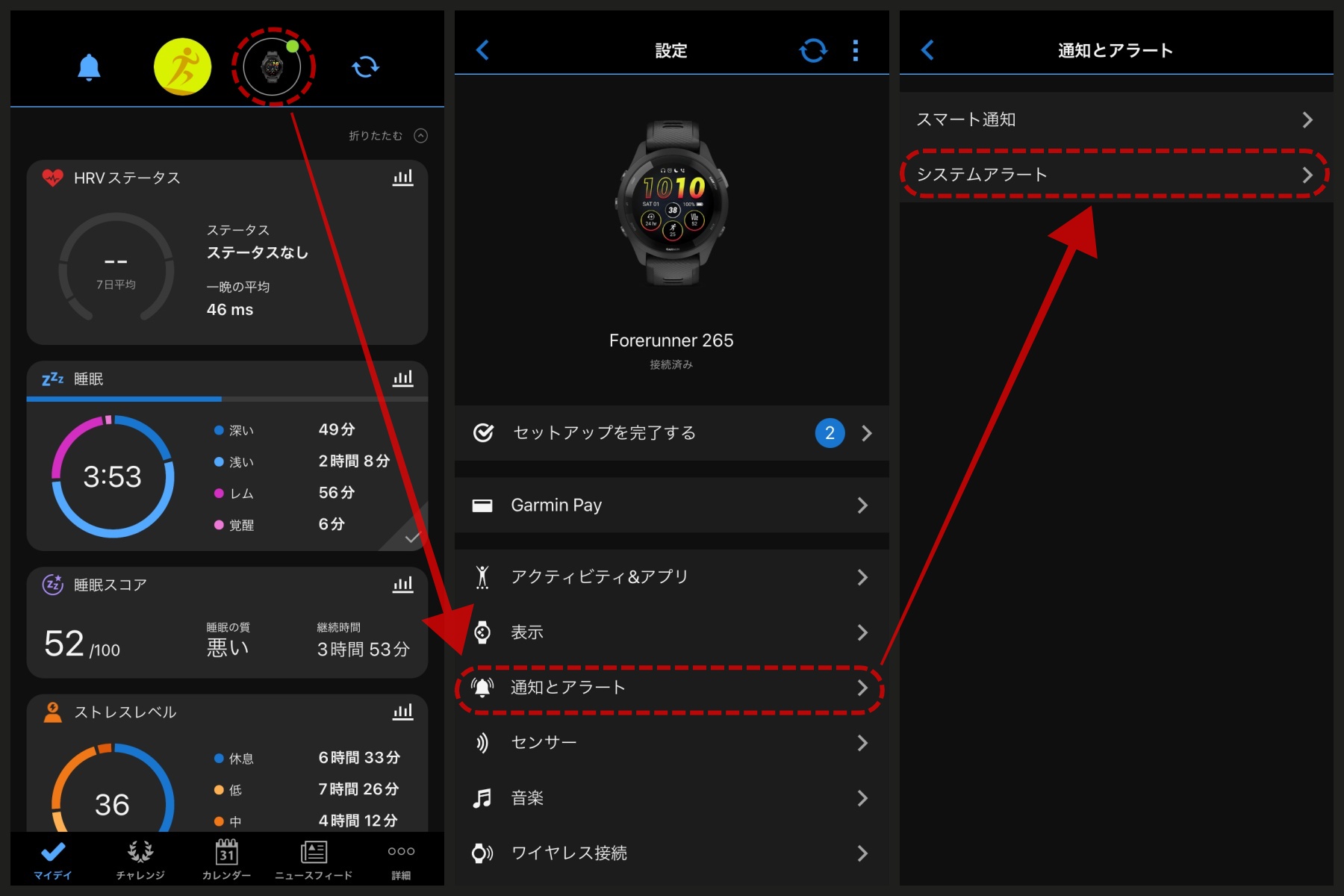
5. システムアラートを選択
6. スマートフォンを選択
→ 右図 接続アラートのステータスをオンにする
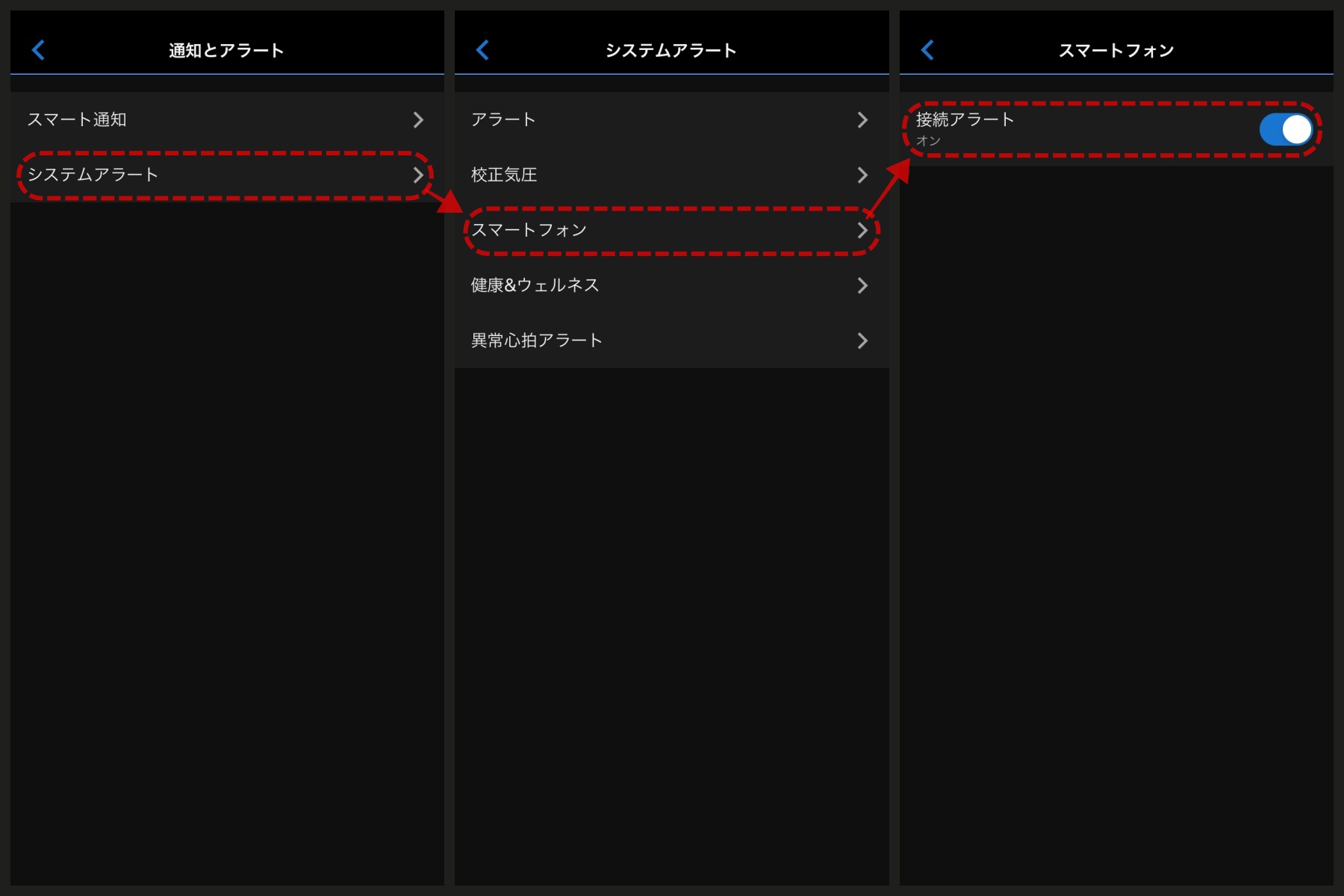

接続アラートの設定はこれで完了です。
iPhone側の設定
Bluetoothの設定
iPhoneの 設定 → Bluetooth → 使用中のガーミンデバイス を開くと下の画面が開きます。
ここのシステム通知を共有をオンにしてください。
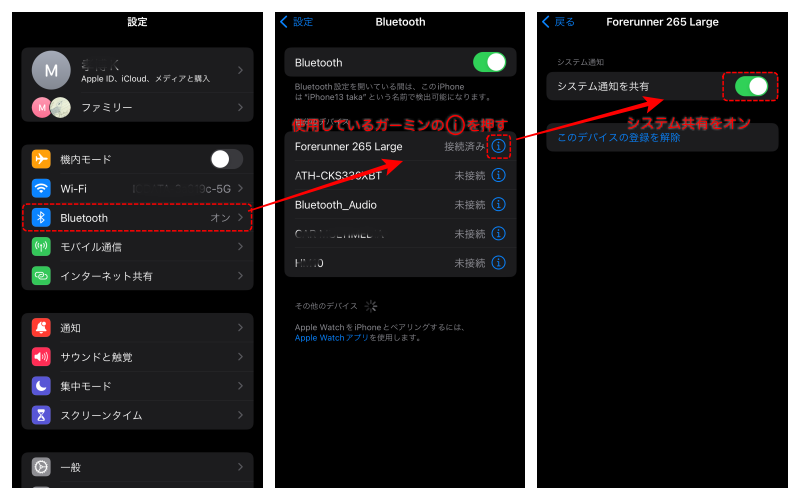
iOSをアップデートした後に設定が変わってしまうこともあるので、突然通知が来なくなったら確認してみましょう。
LINEの設定①
通知がこない原因はLINEの通知設定にありました。
iPhoneの 設定 → LINE → 通知 を開くと下の画面が開きます。
見ての通り通知を許可にしていたので、設定は問題なし・・・だと思っていました。
調べてみると通知センターとプレビュー表示の設定がされていなかったのが原因で、ガーミンにLINE通知がされなかったようです。
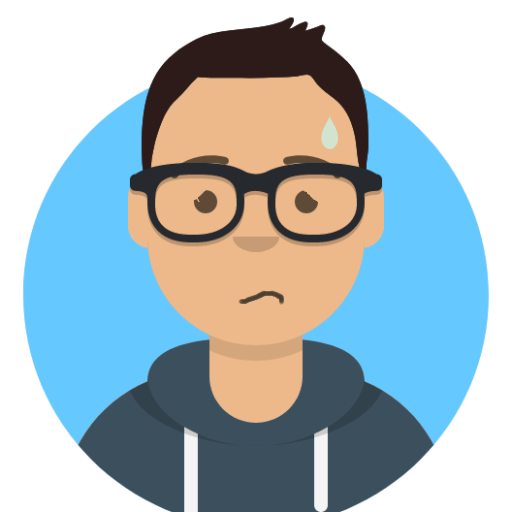
これは気が付きにくいよね
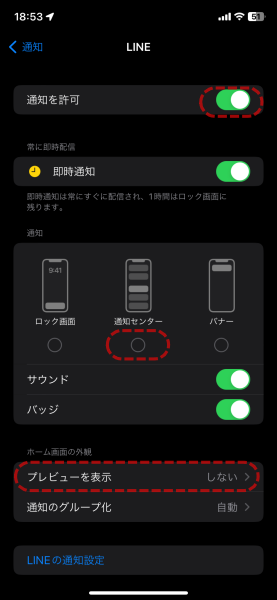
・通知を許可 オン
・通知センター 選択
・プレビュー表示 常に or ロックされていない時(デフォルト)
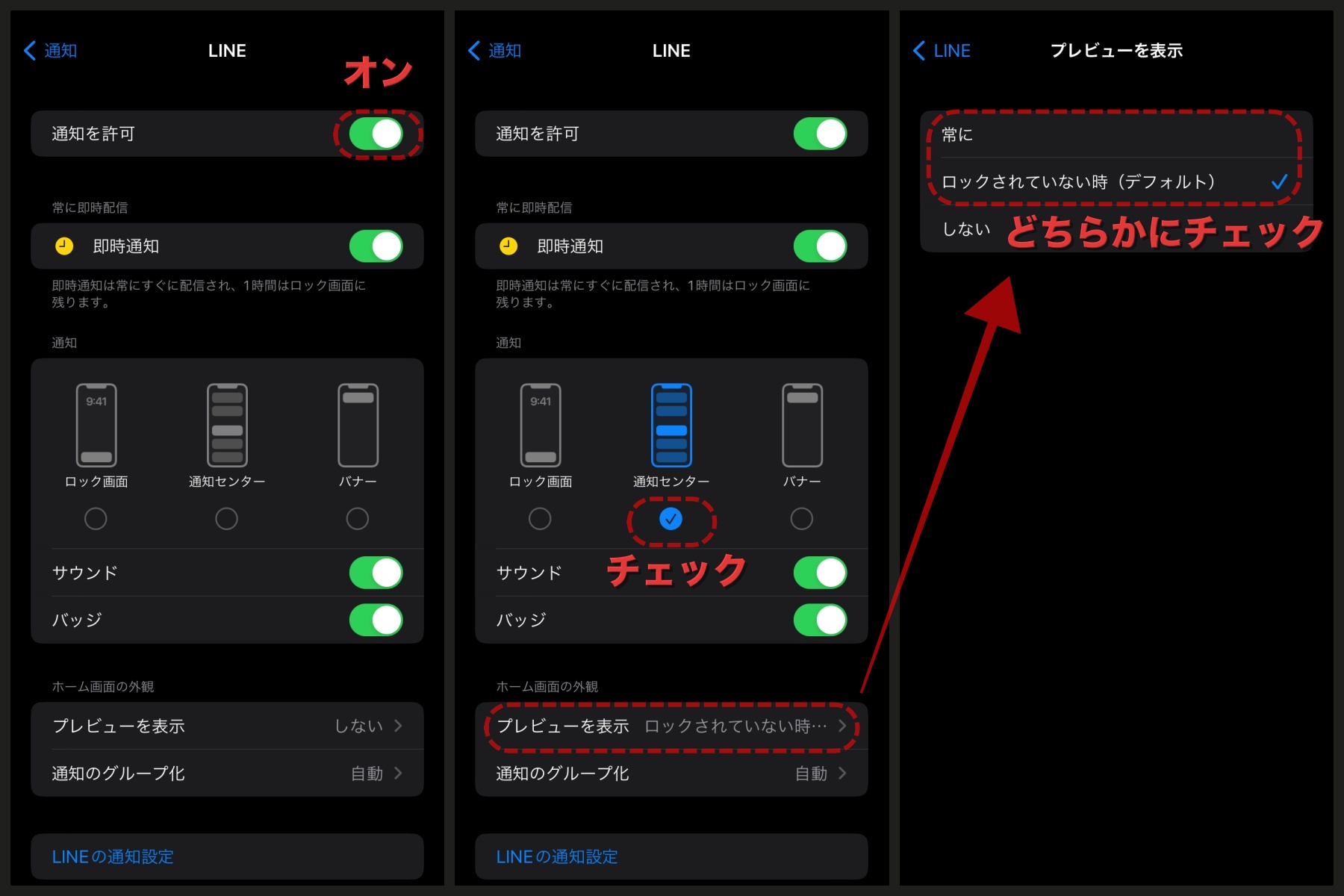
ここまで設定したら、さっそくLINEが受信出来るようになったと思います。
LINEの設定②
さっそく通知が来るようになったと喜んでいるかもしれませんが、LINEの友だち登録が多い方、LINEの受信が多い方はガーミンにすべて受信が飛んでくると、ひっきりなしにバイブが振動するので落ち着かないかもしれません。
その場合はLINEの方で友だちごとに通知をオフに設定変更することで対処しましょう。
ほかのアプリ設定
こちらも設定はLINEと同じになりますので、一つ一つ設定をしていきましょう。
下はカレンダー、メール、Gmailの設定になります。
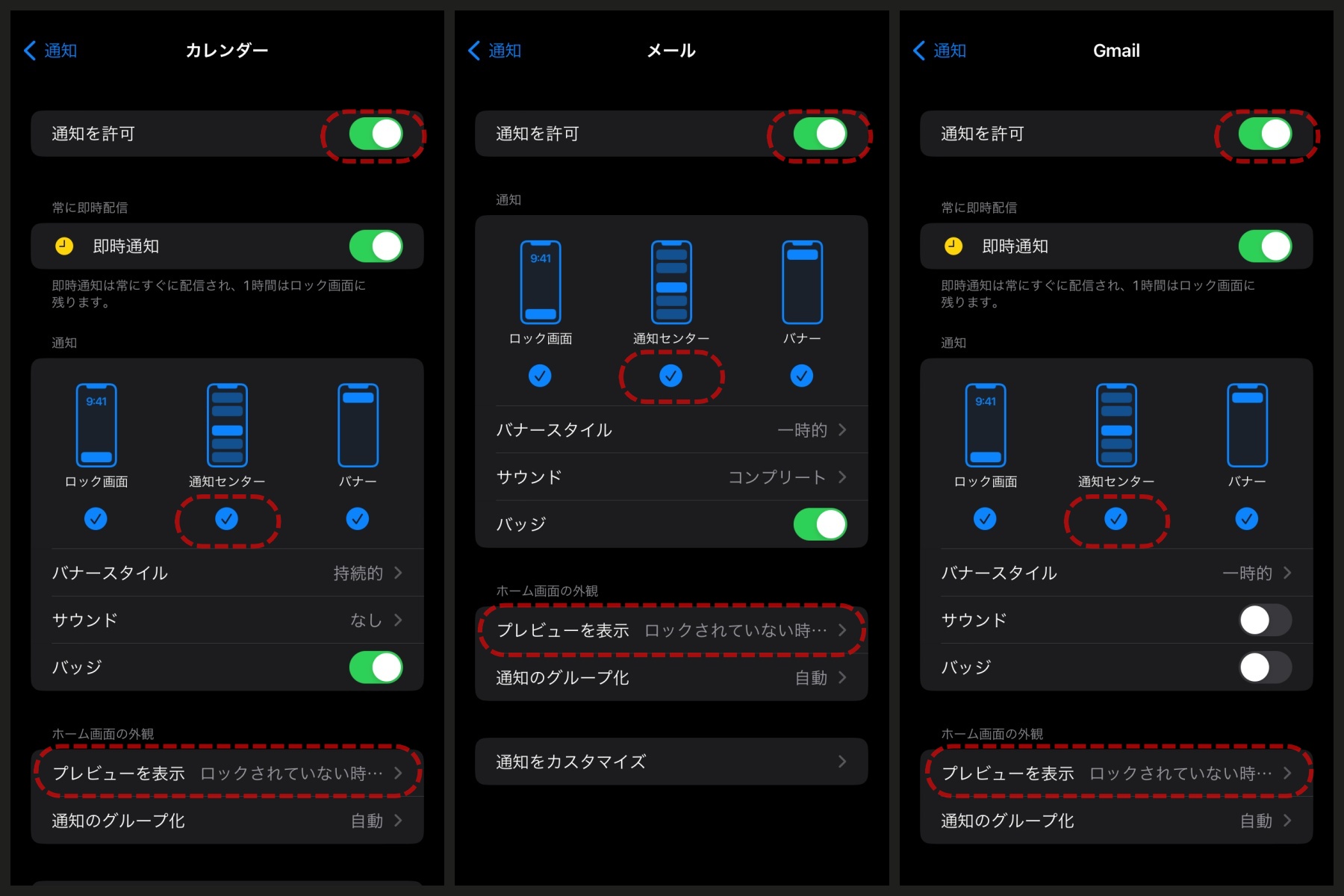

これでメール、カレンダー、LINEの通知がくるようになりましたね
突然、メールやLINEの通知がこなくなったら
昨日まで通知が来ていたのに、今日になってメールやLINEの通知がこなくなった・・・
なんてことがあったら焦りますよね。
そんなときは、メールやLINEの通知がこなくなったと思われるタイミングに何かしてなかったか思い出してください。
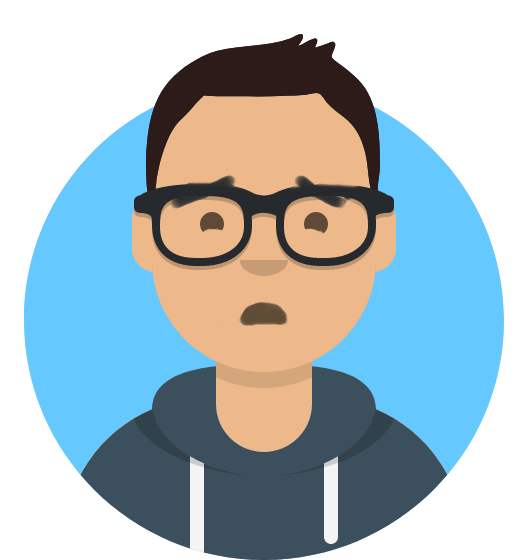
昨日、iOSのアップデートをしたから、原因はそれかなぁ
それとも、ガーミンのアップデートが原因かなぁ・・・
もし思い出せかったら・・・としても大丈夫です。
とりあえず、ガーミンの電源を切→入してみましょう。それで駄目ならiPhone側の方も電源切→入してみてください。

たいていは、これで復旧すると思いますよ
まとめ
今回の設定をすることでメール、LINEやアラーム通知が受信されるようになったと思います。
通知の設定が終わってみれば簡単なことなんですが、上手く行かないときって、原因がなんなのか気が付かないものですよね。そんなときは、この記事を参考に設定をしてもらえればと思います。
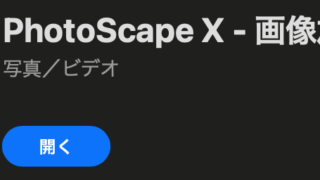















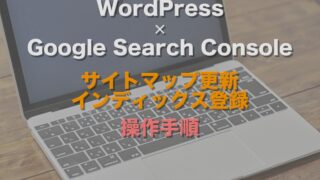




































コメント