
普段使用しているiPhoneのデータのバックアップや新しいiPhoneに変更したときMacにバックアップすることがあると思います。ひとつ困ることがあって、Macに内蔵しているSSDの容量が小さい場合は、iPhoneのデータをフルバックアップすることが出来ないことがあるんですよね。
だったら、外付けHDDにデータをバックアップすればいいんじゃない?って思いますが・・・
じつは、Macは内蔵SSDに保存するようになっているので、外付けHDDに保存することが出来ないんです。
今回、iPhoneの機種変更はクイックスタートでデータを移行するから大丈夫って思っていたんですが、何度やっても途中で進まなくなってしまい、結局クイックスタートでの移行は断念。
それで、Macを使用してデータ移行をかけようとしたんですが、今度はSSDの空き容量が足りなくてバックアップが出来ず・・・トホホ状態になってしまいました。
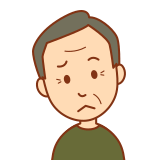
バックアップが取れないのは困ったなぁ・・・

大丈夫!
保存先を変更すれば外付けHDDに保存することが出来ますよ。
ということで、外付けHDDにiPhoneのデータを保存する方法をまとめましたので、困っている方は是非、参考にしてみて下さい。

必要なもの
事前にMac本体に外付けHDDを接続して使用出来るように設定は済ませておきましょう。
・Mac本体 ※MacOS Ventura 13.5をもとに説明しています。
・外付けHDD
・iPhone
ターミナルを開く
保存先の設定を変更はMacのターミナルを使用して行います。
ターミナルを開きます。
メニューバー → 移動 → ユーティリティに移動してターミナルを開く。
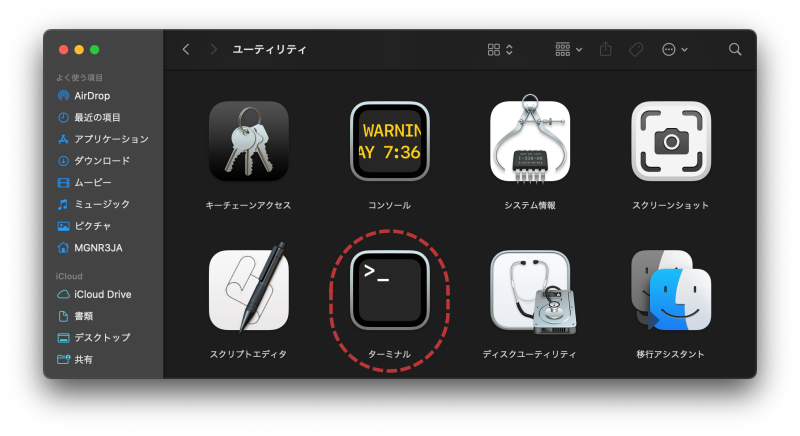
参考:最終イメージ
今回の最終イメージはこんな感じになります。

外付けHDD側
/Volumes/SOTOZUKE-HDD/iphone-data-hozon/Backup
- SOTOZUKE – HDD → 外付けハードディスク
- iphone-data-hozon → 任意のフォルダ名
- Backup → バックアップフォルダ
Mac側
/Users/MGNR3JA/Library/Application Support/MobileSync
- MGNR3JA → ログインユーザー名(アカウント名)

それでは、保存先の変更方法を一つずつ確認していきましょう。
最初にコマンドを入力しておく
『ln␣-s␣』:半角小文字で エル・エヌ・スペース・ハイフン・エス・スペース と入力する。
※␣は半角スペースの意味
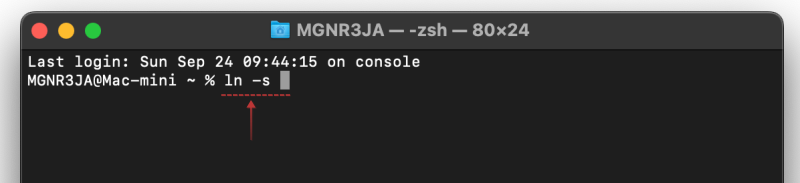

ターミナルは閉じないで、外付けHDD側の作業に進みます。
外付けHDD側の作業
データをバックアップするためのフォルダを作成
iPhoneのデータをバックアップするためのフォルダを作成する。
保存先は任意ですが、末端のフォルダは『Backup』にする。
- SOTOZUKE – HDD → 外付けハードディスク名
- iphone-data-hozon → 任意のフォルダ名
- Backup → バックアップフォルダ(固定)
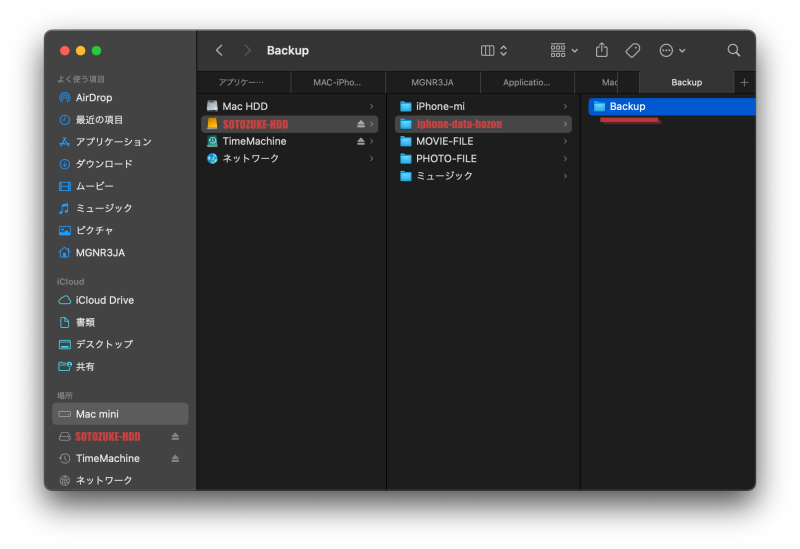
Backupフォルダをターミナルへドラック&ドロップ
“Backup”フォルダごとターミナルへドラック&ドロップする。
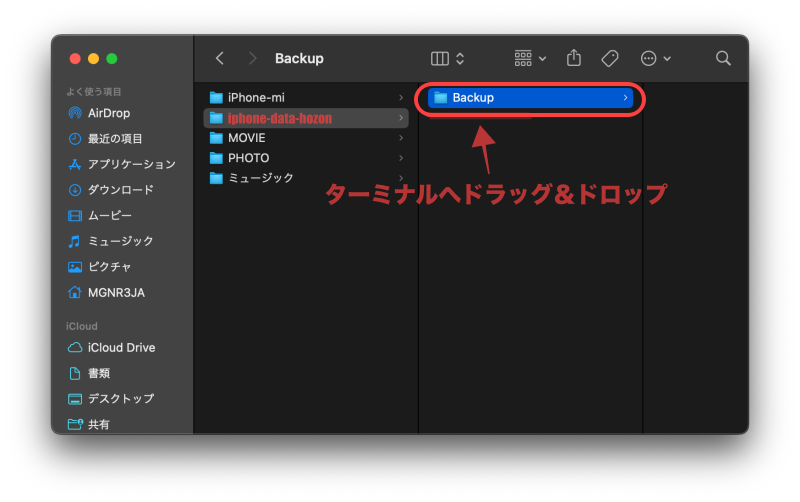
ドラッグ&ドロップが正常に出来たら、下図ようにターミナルに反映される。
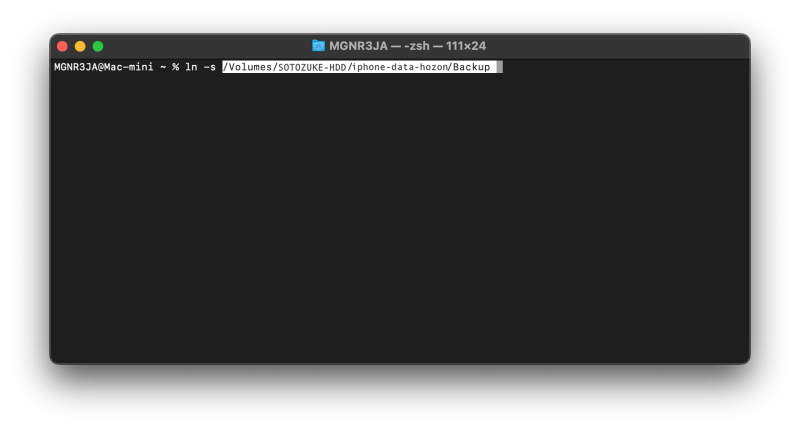
『␣”』を入力する
※␣は半角スペースの意味


ターミナルは閉じないで、Mac本体側の作業へ進みます。
Mac本体側の作業
Backupフォルダの位置を確認
- MacのFinder
 で、「移動」メニューを選択する。
で、「移動」メニューを選択する。 - リストを開いた状態で”option“キーを押すと”ライブラリ“が現れるので
選択して開く。
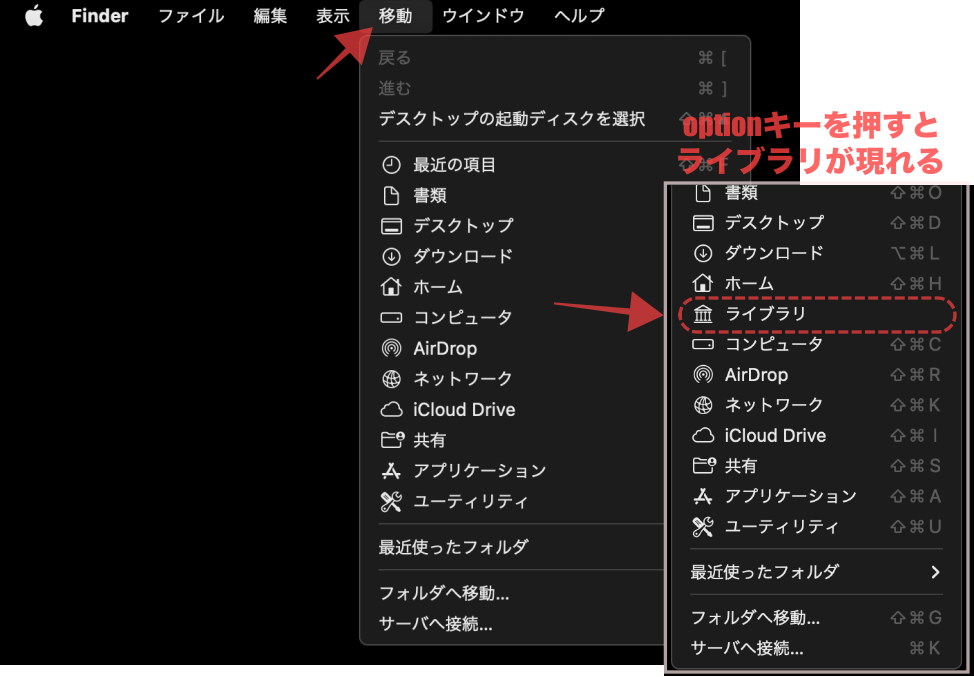
MobileSyncフォルダを開く
ライブラリのフォルダを開いたら、
→ Application Support → MobileSync と階層を下がっていく。
ここで、Backupフォルダ配下に既にフォルダが作成されていれば、過去にiPhoneのバックアップを作成していますので、外付けHDDのBackupフォルダ配下にコピーをしておきましょう。
コピーが完了したら、Mac側のBackupフォルダとその配下のフォルダすべてを削除する。
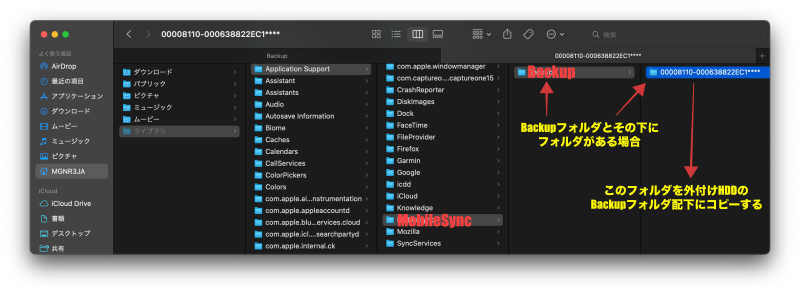
MobileSyncフォルダをターミナルへドラック&ドロップ
MobileSyncフォルダ配下のフォルダを削除したら、MobileSyncフォルダをターミナルへドラッグ&ドロップする。
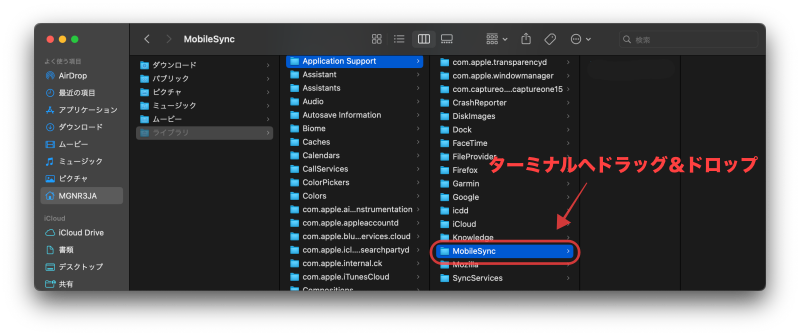
ドラッグ&ドロップが正常に出来たら、下図ようにターミナルに反映される。
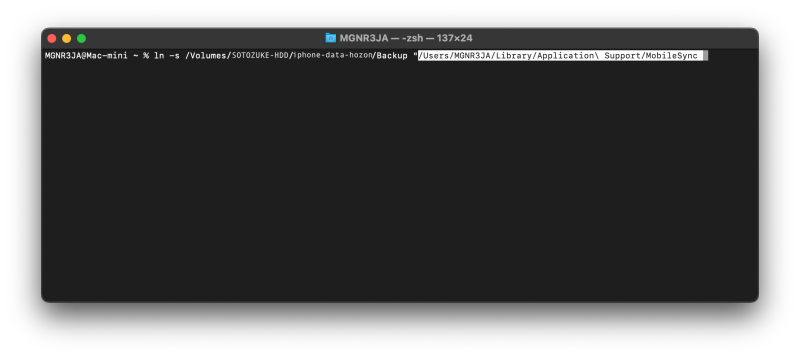
最後尾に『“』を入力する
『“』→ 半角で ダブルクォーテーションを入力する。
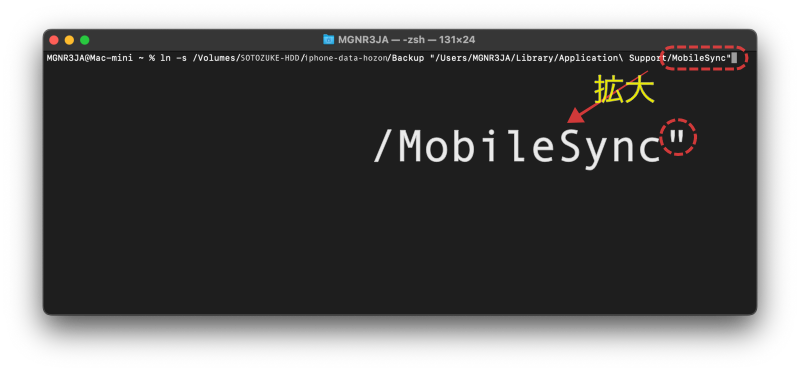
『Application\ Support』の ” \ “を修正する
Application\␣Support → Application␣Support
※バックスラッシュを消して、半角スペースを入力する
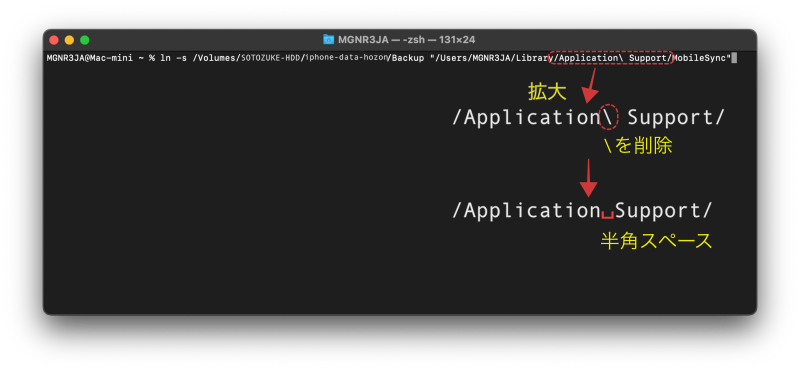
保存先を変更する
ターミナルの準備が整ったら、最後にエンターキーを押して保存先を変更する。
※正常であれば、エラーは発生せず終了します。

最終確認
保存先のショートカットが作成されているか確認

iPhoneのバックアップ
さっそくiPhoneとMacを接続してバックアップを開始してみましょう。
最初はお互いの画面に『信頼』するかどうか確認がありますので、”信頼する“を選択して進めて下さい。
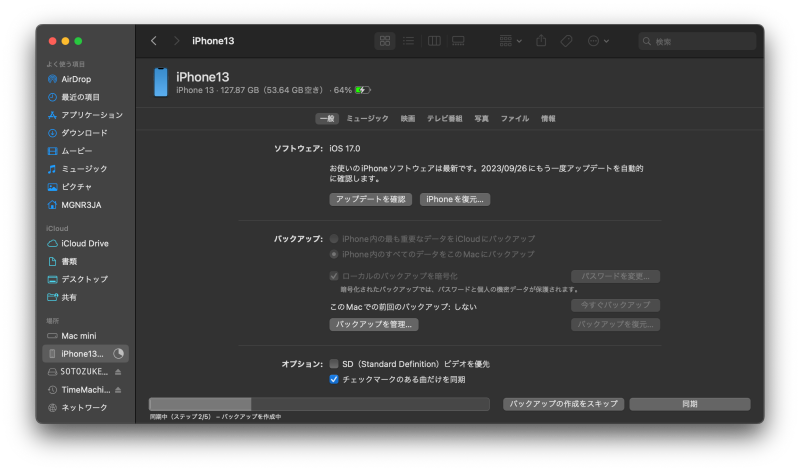
正常に完了
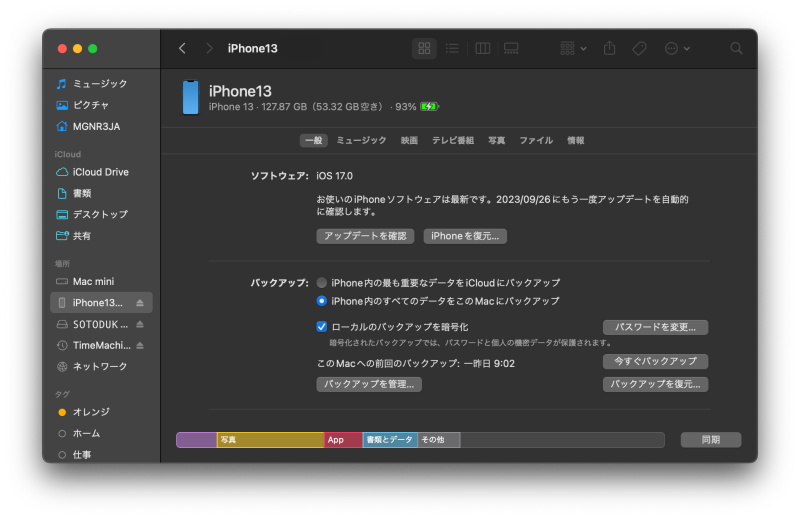
『バックアップを管理』を選択して正常にバックアップが完了しているか確認する。
もし、旧機種のバックアップがあって、不要と判断出来る場合は、対象の上で右クリックをして、削除をしてください。
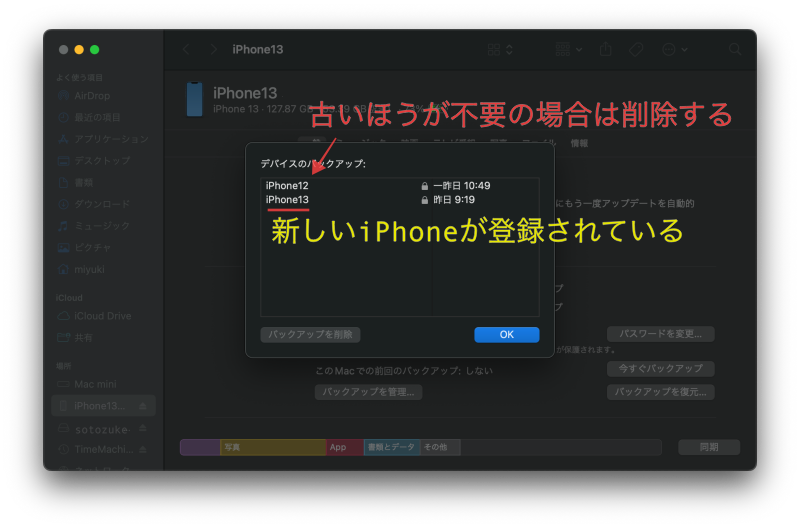

ここまでで、保存先変更方法の説明は終わりになります。
まとめ
今回は家族3台のiPhoneを交換したこともあり、MacのSSD残容量が不足したので、外付けHDDに保存する方法で空き容量を増やしてみました。
これで、バックアップ問題の悩みはなくなったので、ホッすることが出来ました。
最後まで読んで頂きどうもありがとうございました。











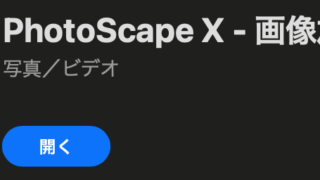



























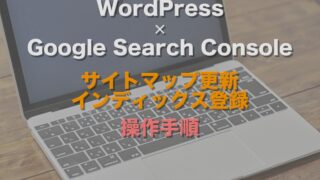














コメント
MacBook Pro 2018 macOS 12 Monterey にて
ターミナルのコードの修正をするとダメで、修正なしの場合はすんなりうまくいきます。
ダブルクオーテーションとバックスラッシュ(本文では¥と表記されてますが・・・)
コメントありがとうございます。
macOS Montereyでターミナルコードの部分で上手く行かない場合があるようですね。
ただ、macOS Montereyの環境がなく確認することが出来ませんでした。
申し訳ございません。
念のため、別のMac(Book Pro 2017&Ventura)で記事の通りに設定を行ってみましたが、エラーは発生せずに設定が完了しましたので、もしかするとmacOSのバージョンによってコマンドが違うのかもしれませんね。
[…] https://bonpon424.com/entry/mac-iphone-backup#toc7 […]
はじめまして 勉強させて頂いております
こちらのブリッジ設定前に戻す方法もご教示頂けましたらありがたいです
宜しくお願い致します
コメントありがとうございます。
設定前の状態に戻す方法についてですが、詳しいサイトがございました。
こちらで確認してみて頂くと、質問の件は解決出来るかと思います。
https://hyzstudioblog.com/technology/486/
[…] https://bonpon424.com/entry/mac-iphone-backup […]
新しいmacbookproの容量が足りず、困っておりました。
記載通り進め、無事バックアップできました。
情報を共有していただいてありがとうございます。
匿名さん
コメントありがとうございます。
お役に立つことが出来て良かったです。
ストレージが足らず、(iTunesがなくなっていたことも知らず、、、)、途方に暮れていたところを助けてもらいました。本当にありがとうございました。
匿名さん
iPhoneのバックアップってわかりにくいですよね。お役に立てて良かったです。
外付けHDDの名前を変更したら、
案の定外付けHDDへのiPhoneバックアップができなくなりました。
シンボリックリンクの設定久々でしたので、手順をど忘れしていたところ、
こちらのHPで無事スムーズに再設定できました。ありがとうございました。
匿名さん
一度出来たことがある手順も、時間が経つと忘れるものですよね。
自分も同じです。お役に立てて良かったです。
ありがとー!できたー★
ひだかさん
コメントありがとうございました!
お役に立てて良かったです
タカマルさん
ずーっと外付けドライブに保存する方法を探しており、他のサイトは分かりにくかったのですが、こちらのサイトでの解説が一番分かりやすく無事に保存することができました。
ありがとうございました。
キクさん コメントありがとうございました。
分かりやすかったという言葉、お薬に立ててほんと嬉しいです。
ありがとうございました。
はじめまして。
とてもわかりやすい内容で参考にさせていただいています。
4.Mac本体側の作業について質問なのですが
過去にBackupを作成したことがなく、既にMacBookのストレージが足りていないためiPhoneデータのフルバックアップが難しい場合で
Backupフォルダ配下の過去フォルダを作成出来ない状況の際は、直接入力などの代替案はありますでしょうか?
よろしくお願いいたします、、、!
あ さん コメントありがとうございます。
ご質問の件、それほど詳しくないので、答えになっているかわかりませんが
「過去にBackupを作成したことがなく」ということですので
おそらく
もし Application Support 配下に MobileSync フォルダがない場合は
フォルダを作成しておくとよいでしょう。
に該当するかと思います。
順序としましては、Application Support 配下に「MobileSync」フォルダを作成
その後、記事のやり方で
MobileSyncフォルダをターミナルへドラック&ドロップするとよいと思います。
回答ありがとうございます。
外付けHDDに無事にバックアップを作成することが出来ました。本当に助かりました。
ありがとうございました!
あ さん
バックアップが成功してよかったです。
わざわざご報告頂きましてありがとうございました。
はじめまして。
MacBook Proが古く容量が少ないため、iPhone14Proのバックアップができずに困っていました。
とてもわかりやすい手順で助かりました。先日、外付けHDDへの設定はできたようです。
本日、朝からバックアップのためにiPhoneをつなげていたのですが、丸い経過を表すゲージがやっと16時ごろ消えて終了しました。しかし「バックアップの管理」で確認してもiPhone14Proの表示はなく、結局できていないようです。何が原因でしょうか?
ざっくりした説明で申し訳ございませんが、もしわかったら教えていただきたいです。
さあさん コメントありがとうございます
「バックアップの管理」画面にバックアップした表示が出ない場合は
設定がうまく出来ていない可能性が考えられます。
まずは、「5.最終確認」のところで、保存先HDDのショートカットが作成しているか
確認をしてみてください。 このショートカットは外付けHDDに設定したフォルダに
なっていますので、ここがポイントになります。
ない場合は、お手数ですが、再度一から設定をしてみていただければと思います。
もし、作成されているにもかかわらず、うまくバックアップが出来ないとなると、
申し訳ございませんが、私の知識では解決が難しい状況です。
タカマル様
確認しました。
ショートカットはできていました。
もう一度、バックアップしてみようと思います。
pcが古く挙動も怪しいので、なんとも言えない部分もあります。
丁寧な返信ありがとうございました。
タカマル様
昨晩、再度バックアップを試みたところ時間はかかりましたが、出来ました!確認もしたので大丈夫かなと思います。
本当にありがとうございました。
さあさん
上手くバックアップが出来て良かったです。報告まで頂きありがとうございました。
的確なアドバイスが出来なくてすいませんでした。
パソコン購入した所に相談に行こうかと思った所、此方の記事を見て無事にバックアップできました。
ありがとうございます!
正直1万円は浮いた、助かりました。
しかしながらiPhone12約330㎇を伝送するのに17時間程掛かってしまいました。
古いのは自認してはいますが、買い替え時なんでしょうね。。
上手くバックアップ出来て良かったです
iPhoneのバックアップは時間かかりますよねー
自分も半日はかかりました。
いつまで経ってもバックアップが終わらないので、途中で止まってるんじゃないかと不安になってしまいました。
色々検索して、こちらに辿り着きました!
無事にバックアップできました!
ありがとうございます!
Macのssd 256で、iPhoneも256なので、このやり方ないとiCloudかダイレクトに外付けでしたので、大変助かりました!
Konさん
バックアップが出来て良かったです。
iPhoneの容量も256MB以上も当たり前になってきているので
どうしても、外付けディスク等にバックアップすることが
必要ですよね。他にも選択肢はあると思いますが、月額費用が
かかったりもしますし、ハードディスクが一番手っ取り早い気が
しています。
ただ、256MBのサイズとなると、1日くらい平気でバックアップに
時間がかかってしまったりと大変。もっと早くバックアップが
出来るようになると快適なんですけどね。
おかげさまで参考にしながらMacBook(MacOS15.6)で外付けSSDにバックアップできました。
256のiPhoneで保存に2時間弱かかりました。
SSDのUSB−C接続でなかったら、とんでもない時間がかかっていたと思います。
たかさんコメントとありがとうございました。
上手くバックアップが出来て良かったです。
SSDを使うと256MBで2時間程度なんですね。
HDDでフルバックアップをすると128MBでも丸一日かかったことがあるので
今度はSSDへのバックアップをしてみたいと思います。
タカマル様
コメントありがとうございます。
家族全員分のバックアップをと考え、1TBのSSD購入しました。
久しぶりのSSD購入だったのですが、ずいぶんと価格が下がっており良かったです。
大事なデータを保存するので、信頼性の高いメーカ-のものを購入しました。
ケースもUSB2対応しか所有していなかったので、USB-Cのものを併せて購入しました。
書き込み速度の違いは、USB規格の違いが大きいのかと思います。
今後は、月イチくらいの頻度でバックアップをとっていこうと考えています。