
普段はMACを使っています。とはいっても、Windowsでしか動かないソフトがあるので、ViturlBoxをインストールしてWin10もMACで使えるようにしています。
ところが、最近まで快適に使っていたんですが、VirtualBoxをバージョン5から6へアップデートしたところ、解像度が1600×1200以上を選択出来ない状態になってしまいました。Guest Additionsをインストールしたら改善すると思いましたが、CD-ROMユニットがついていなくインストールが出来ません。なかなか解決方法が見つけられませんでしたが、ようやく解像度を変更する方法がわかりましたので、備忘録として残しておこうと思います。
※これで100%改善する保証はありませんので、実行は自己責任でお願いします。
Virtualbox(バーチャルボックス)とは、お使いのPCやMacのOS上に仮想環境を構築して、他のOSをインストールを出来るようにする仮想化ソフトです。 ソフトをインストールすることで、MacでもWindowsやLinuxなど複数のOSを使用することが可能になります。
ディスプレイの設定
ここの説明はVirtual Box上のWindows10を起動した状態から始めています。
・ビデオメモリーは『128MB』フルに変更
・グラフィックコントローラーは『VboxSVGA』にする
・アクセラレーションのチェックはしない
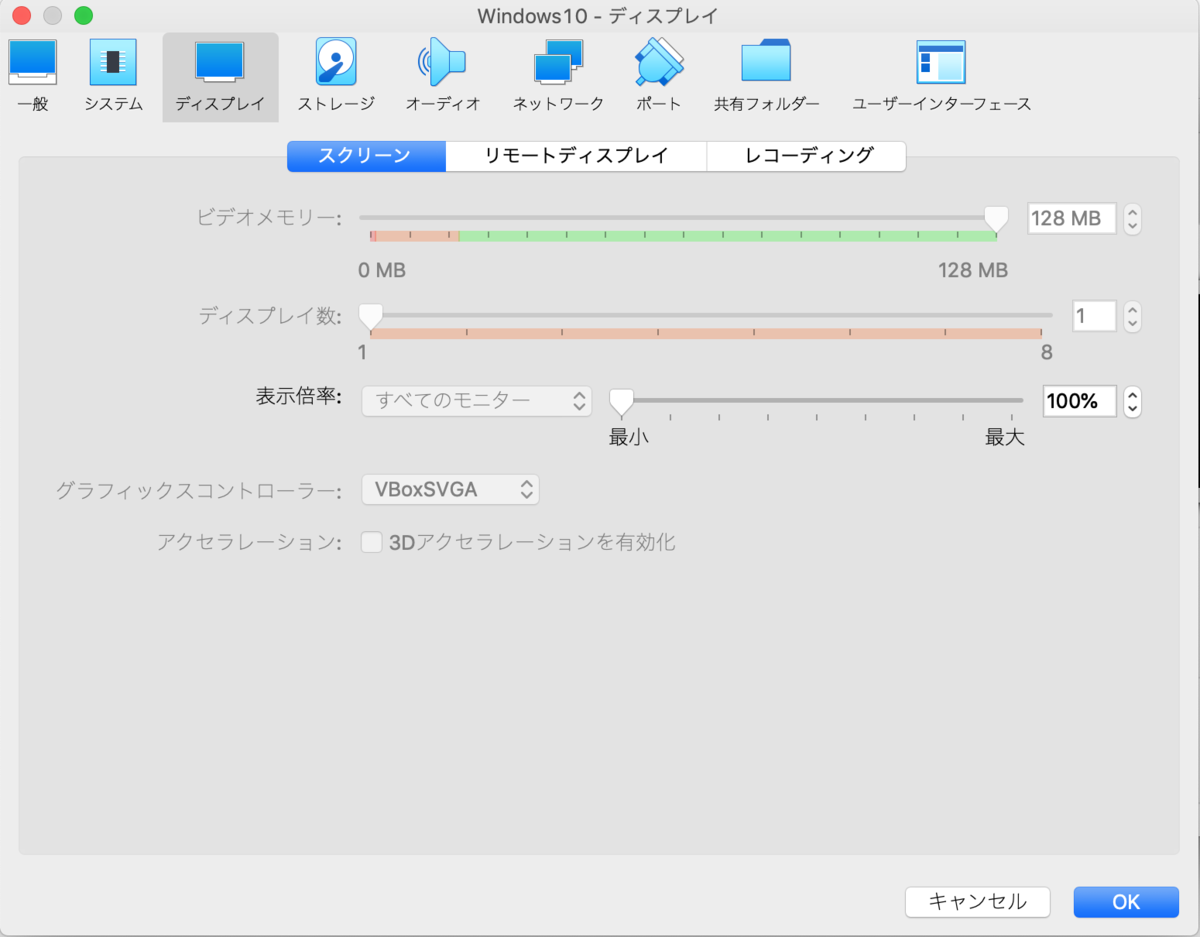
VirtualBoxを閉じて、ターミナルを開き2つのコマンドを実行
ターミナルを開く
「アプリケーション」→「ユーティリティ」→ ターミナル
ターミナルを開いときにカーソルの手前が「$」になっていることを確認します
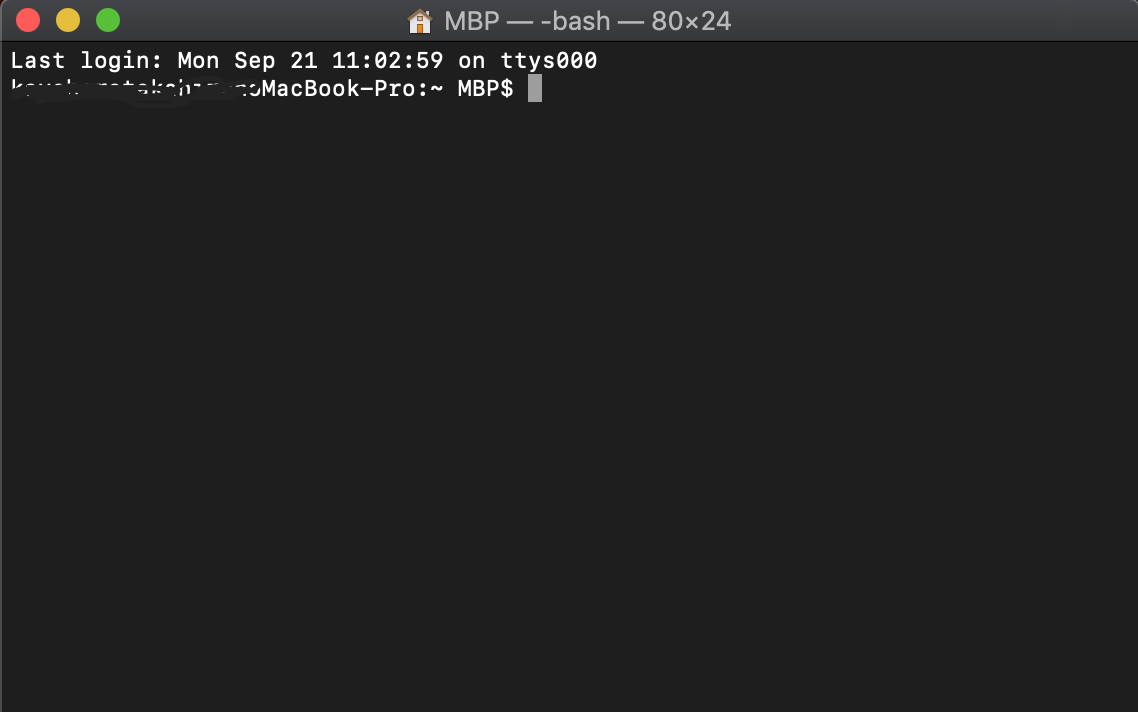
2つのコマンドをそれぞれ実行します
1つ目をコピーしてターミナルに貼り付ける
VBoxManage setextradata global GUI/MaxGuestResolution any
1つ目が完了したら、2つ目をコピーしてターミナルに貼り付ける
VBoxManage setextradata “Windows10” CustomVideoMode1 “2880x1800x32”
※自分のmacOSの解像度に合わせ2880×1800にしています。
コマンド実行終了
VirtualBox上のWin10を起動し、ディスプレイの設定を開く
選択出来る解像度が増えていればOK
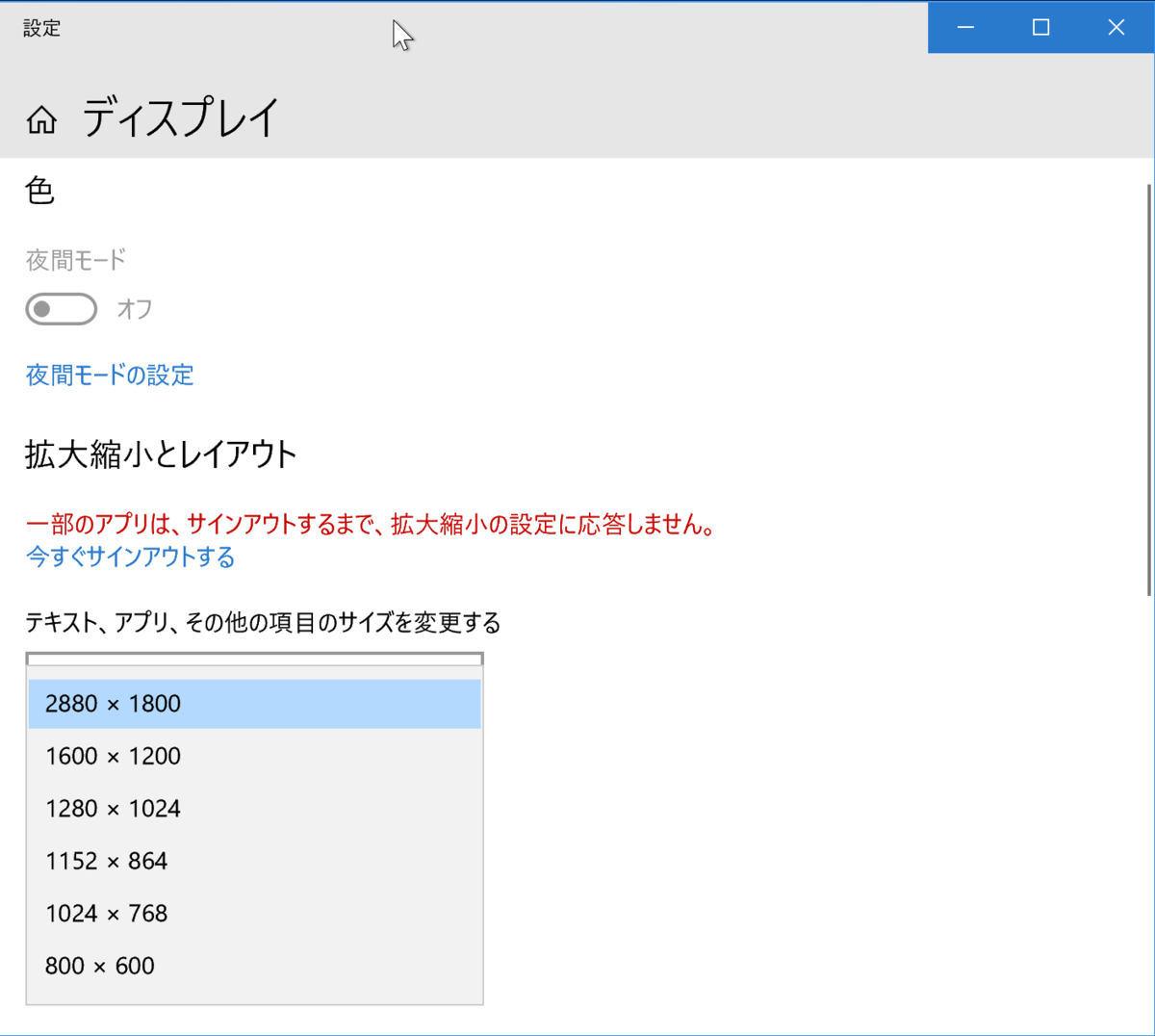
文字が小さい場合はサイズを200%にしてみてください
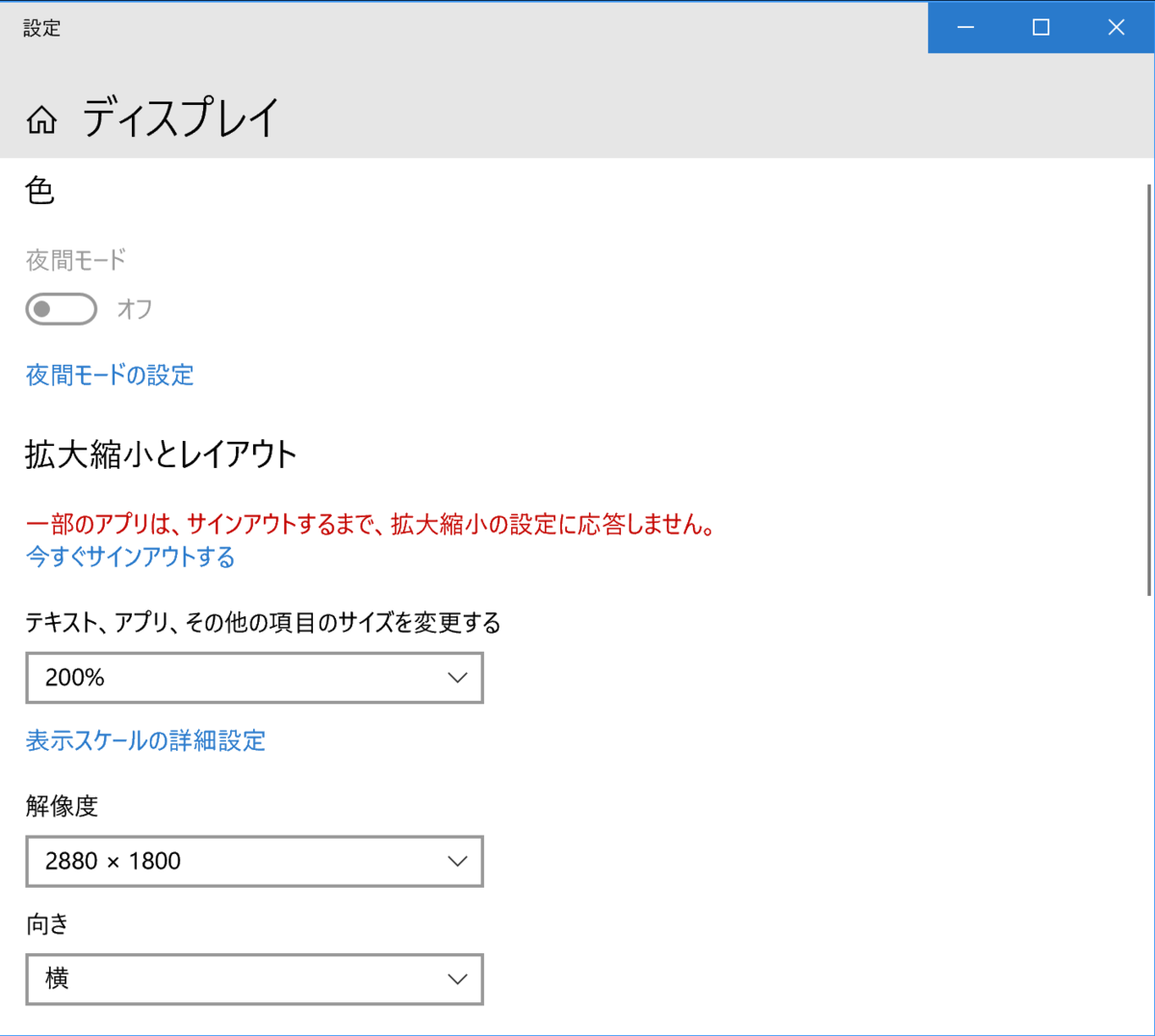
おわりに
Virtual Boxはフリーで使える便利な仮想化ソフトは、フリーなだけあって動作に問題があったときは解決方法を見つけられず、苦労することが多いですよね。そんなときに役立てるような記事を書いていければと思います。
最後まで見て頂きどうもありがとうございました。
































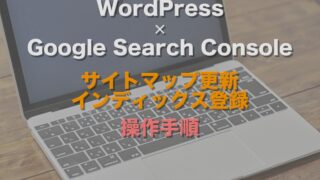












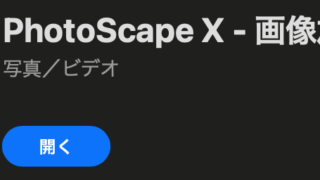






コメント