
中古でMacBook 12インチ(Early 2005)を購入しました。目立った傷もなく、程度が良かったので、バッテリーの状態は気にしないようにして購入しました。さっそく、初期セットアップをしてバッテリー状態を確認すると、使用回数479回なのに「修理サービス推奨」と表示。この時点で嫌な予感・・・どれくらい使えるのかとテストしてみると、85%(30分程度使用)付近になると、突然電源が切れてしまう状態でした。嫌な予感的中です(T_T)
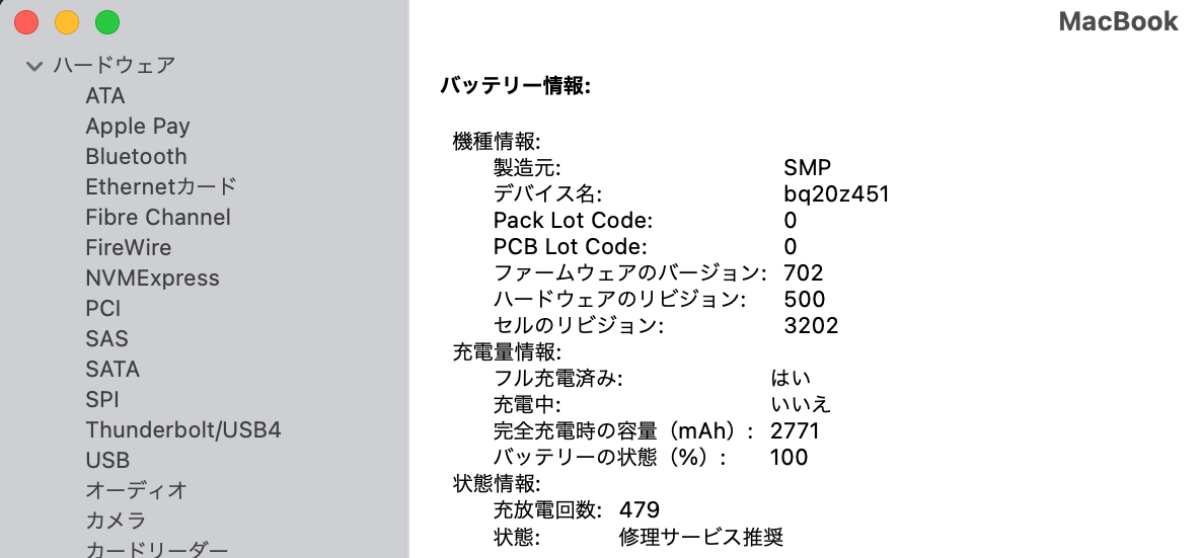
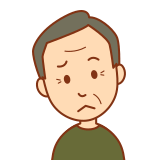
中古Macのバッテリーは保証対象じゃないから諦めるしかないね。
せっかく買ったんだからモバイルで使いたかったなあ・・・

社外品だけどバッテリーを購入して交換する方法もありますよ。
せめて、2時間程度使えたら良かったんですが、さすがに30分程度しか使えないのなら、持ち運び便利な12インチを選択した意味がないと思い、互換性バッテリに交換してみることにしました。とはいえ、MacBook 12インチのバッテリー交換は分解が大変そうなので、自分でバッテリー交換した際に気を付けたいポイントを備忘録として記事にしてみました。 ※2016年製、2017年製も交換手順は同じのようです
MacBookのバッテリーは1000回の充放電で本来の80%の容量を保つよう設計されているそうです。
事前準備
まずはバッテリを購入
これがなければ先に進みませんので、まずはバッテリを購入しましょう。
今回はこちらを購入しましたので、これを元にした手順となっております。


開梱したら付属品など漏れているものがないかチェックしましょう
あると便利な工具類
星型ドライバーはバッテリーに同梱されているので、あえて購入する必要はありませんが、この3つを揃えておくと作業が楽になると思います。
- カバーを開けたり、ストッパを外したりするときに使用する「スパッジャー」はあると便利です。
- バッテリーは接着剤で本体に貼り付けてあるので、スクレーパーがあると便利です。
- シール剥がしは無くても良いですが、楽に剥がせるのであると便利です。

スパッジャー、スクレーパー、シール剥がし剤があると作業が楽ですよ。
交換手順
本体底面のネジを外す(8本)
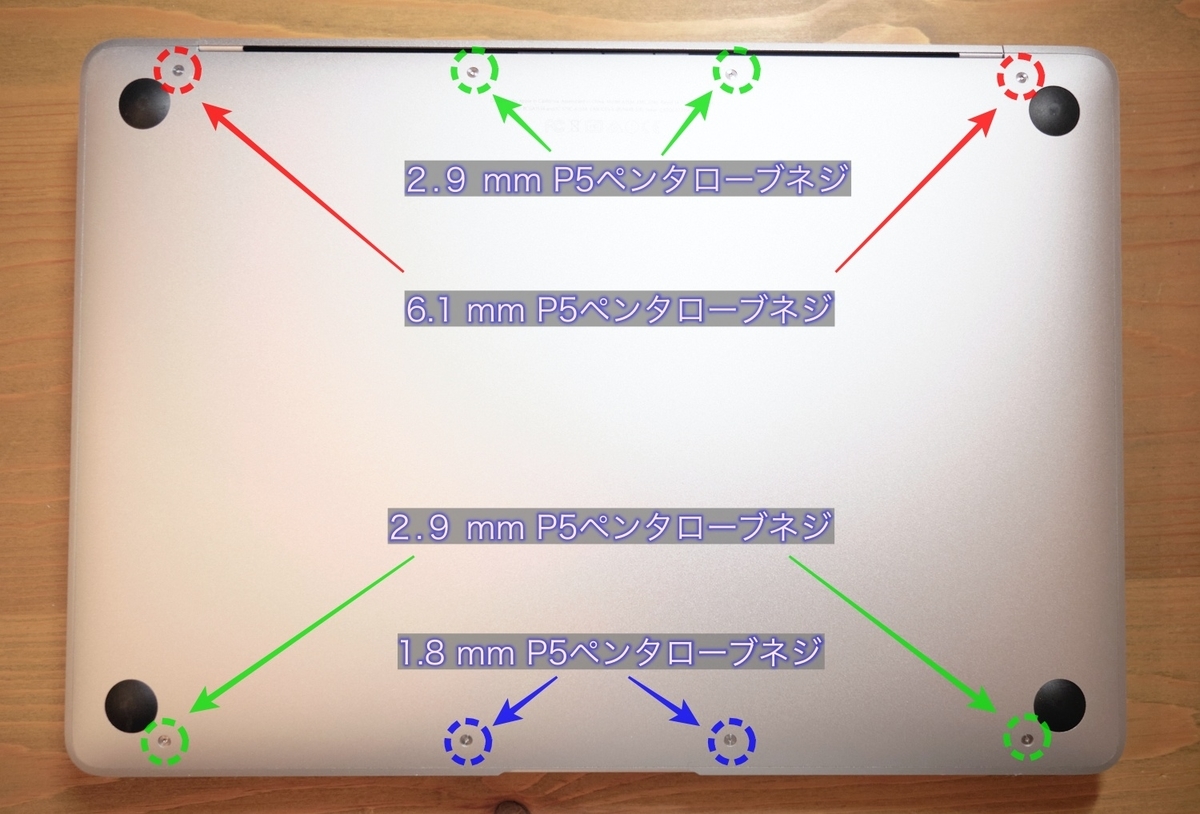
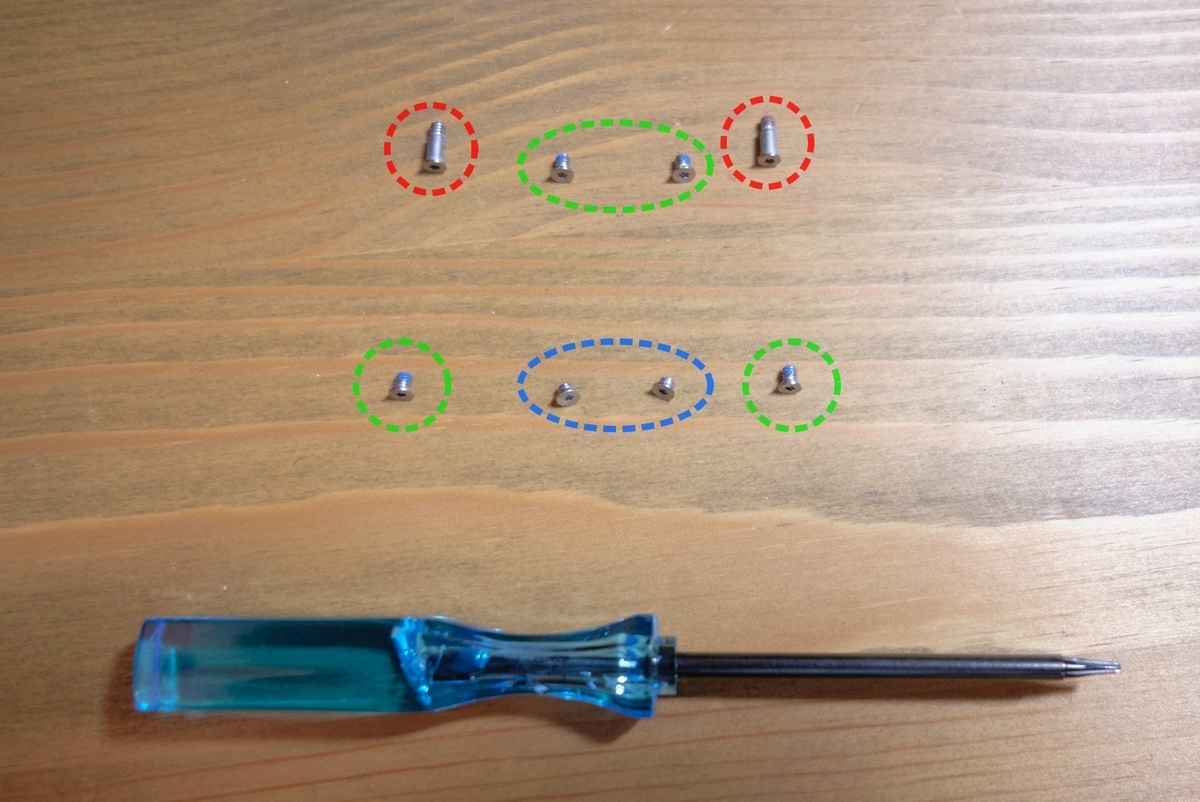

ネジを失くさないように小物入れ等に入れておきましょう。
底面のカバーを外す
- 写真の順番で外していきます
- オープニングピッグがない場合は写真のように不要なカードを代用可
- ③の付近にストッパがあります(外れるとカッチと音がする)
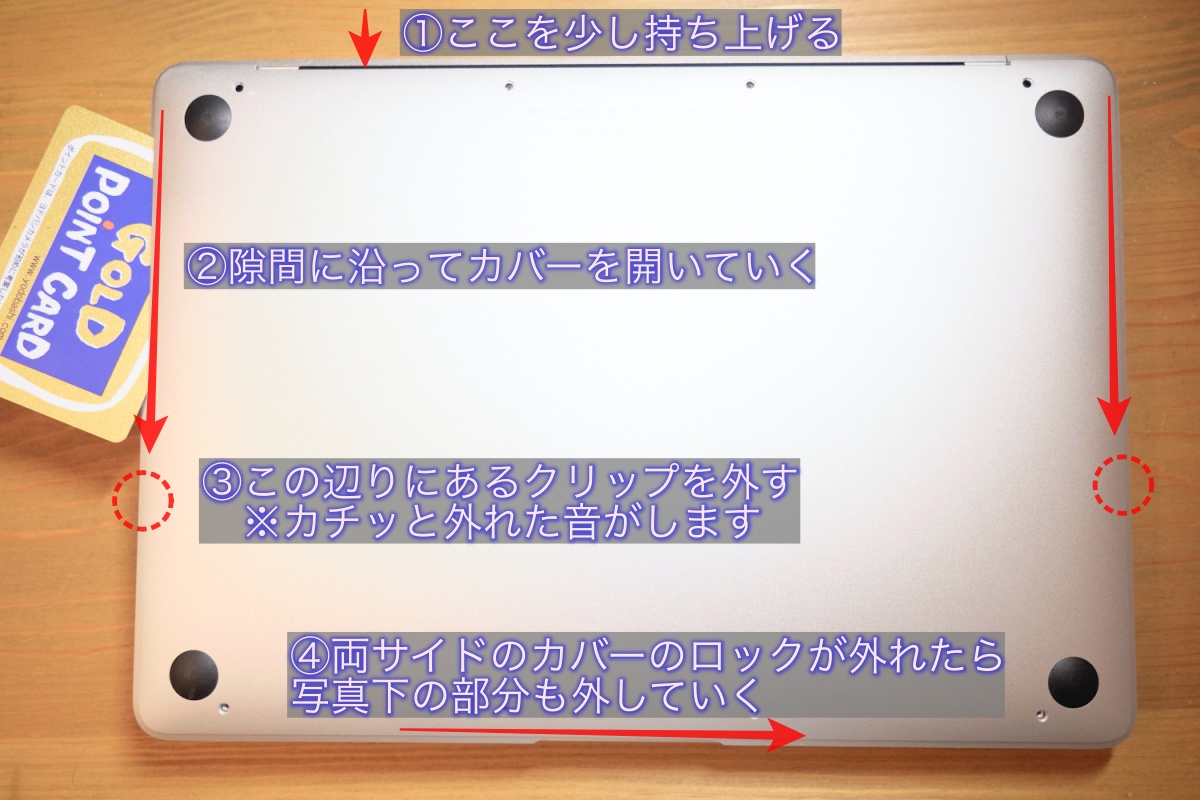

底面カバーは、無理をせずにゆっくりと少しづつ力を加えて外しましょう。
Appleのロゴが見える方を上にする
- 底面のカバーが外れないように本体を裏返す
- 裏返したら、上部カバーを45%の角度まで持ち上げる

バッテリーの電源を切る
- 小さなゴールドのボタンを押して、バッテリーの電源を切ります
- ランプが点灯していたら、ボタンを10秒間長押しします
- ランプが点灯していない場合は、ボタンを10秒間長押しを3回繰り返します
これで、完全に電源が切れて安全に交換作業をすることが出来ます

バッテリをきちんと切り離しさていることを確認します。
offになっていないと、本体を壊す可能性があります。
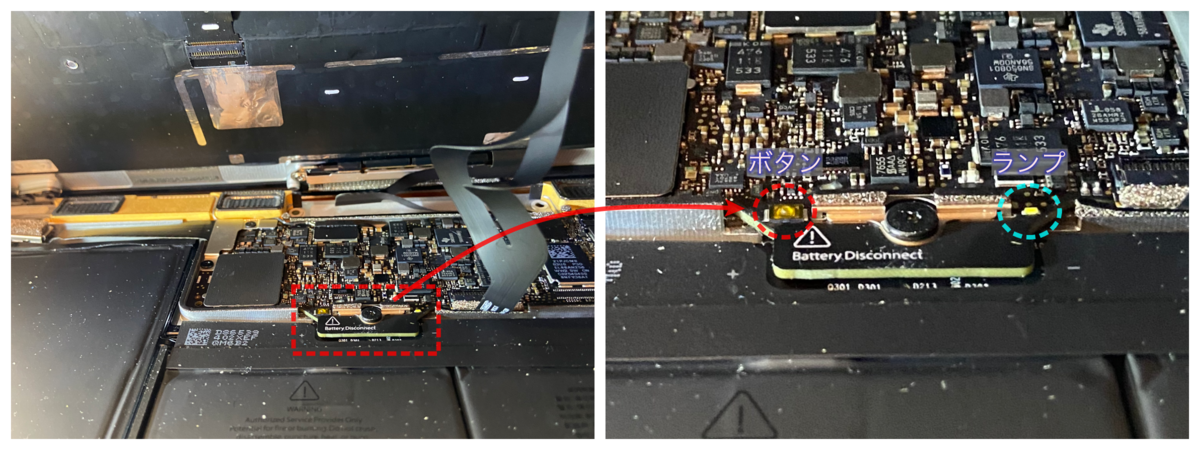
スライドパッドケーブル取り外し
- 本体を裏返して底面カバーを上にする
- ピンセット等を使用してコネクタ部分の黒いカバーを剥がす
- スパッジャー等を使用して、コネクタ部分のストッパーを慎重に上げる
- ケーブルを引き抜く(下側の写真)


基板とバッテリーを電気的に完全に分離する
- カバーを閉めた状態で、本体をひっくり返す(Appleロゴを上にする)
- 上部カバーを90度に開く
※カバーを前回するとフラットケーブルが断線する恐れがあるので注意する - 上部カバーが90度以上開かないように、上部カバーの後ろに立て掛け出来るような頑丈な物を置く(重たい本を積み重ねる等)

参考イメージ
※バッテリー絶縁ピックがない場合、不要カードで代用可能

USBポートのケーブルを外す
- 金属カバーを止めているネジ2本を外す
- スパッジャー等を使ってコネクタを外す

オーディオジャックケーブルを外す
- 黒いストッパを上げて、ロックを解除する
- フラットケーブルをコネクタから抜く

ディスプレイケーブルを外す
- ピンセットを使用して黒いシールを剥がす
- 金属製のストッパ(右上の写真)がシールに貼り付いていたら、慎重に分離させる
- 金属製のストッパを上げる(左下の写真)
- フラットケーブルに付いている両面テープを剥がす
- 上部カバーと底面カバーが完全に分離させる


オーディオジャック用、右スピーカー用のケーブルを外す
- ピンセットを使用して黒いシールを剥がす
- 黒いストッパを上げる
- コネクタからフラットケーブルを抜く


無線アンテナケーブルを抜く
- 黒いシール(薄いクッション性)を剥がす
- 無線アンテナコネクタが見えるので、ピンセットを使用してコネクタを外す

左側オーディオケーブルを外す
- スパッジャー等を使用して、コネクタを持ち上げるように外す

基板を外す
- ネジを外す(T5 トルクスネジ)
- フラットケーブルに気をつけて、基板を取り外す

バッテリを取り外す
- 番号順にバッテリを取り外していきます
- 取り外しするときは、接着剤剥がし用の液体とスクレーパー等を使い、慎重に剥がしていきます。絶対に強い力で無理やり剥がさないようにして下さい。
※スクレーパーの替わりに不要のカードで代替可能
※全て外した後、残った接着剤もキレイに取り除く

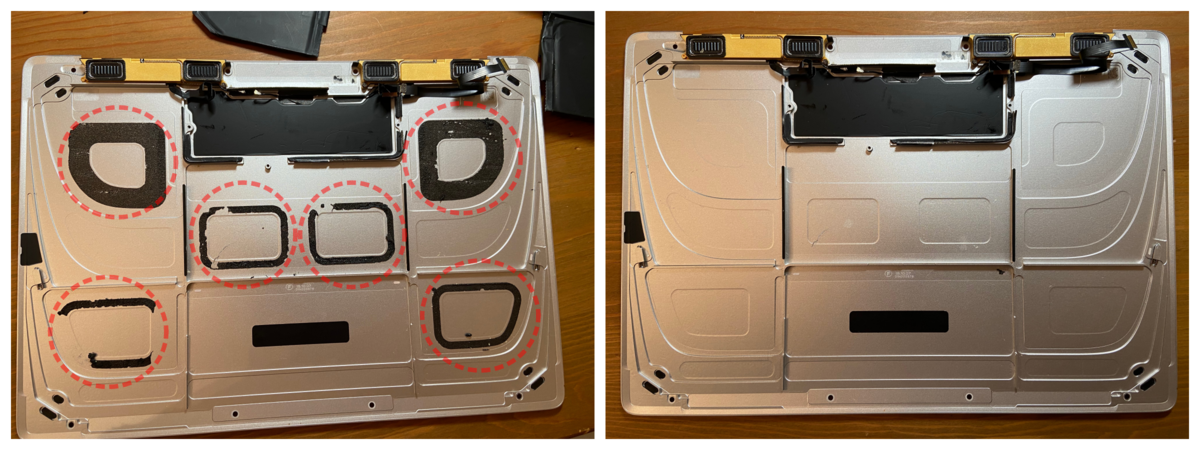
新しいバッテリを取り付けする
- まずはバッテリを仮置きして、取り付け位置を確認する
- 取り付け位置を確認(写真左)したら、番号順にバッテリーの粘着テープをはがして、セル一つごとに取り付けしていく
- 6つのセル全ての粘着テープを剥がしたら、透明なフィルムを剥がす(写真右)

組み立て
組み立ては分解手順の逆で作業すればよいです。
「15.新しいバッテリを取り付けする」
→「1.本体底面のネジを外す(8本)」の順
以上でバッテリー交換手順は終わりです。お疲れさまでした。

分解と組立、お疲れ様でした。
動作確認
交換後、無事に起動することが出来たら、「リンマーク→このMacについて→システムレポート→ハードウェアの電源」でバッテリの状態を確認します。
正常であれば、下の赤枠ように表示されているはずです。こんな感じの表示になっていれば、ようやく交換作業が完了ですが、もし動作が異常だった場合はSMCリセットを試してみましょう。
キーボードの「shift + control + option」キーと電源のボタンを同時に10 秒間押し続ける
すべてのキーから指を放す
電源ボタンを押して起動する
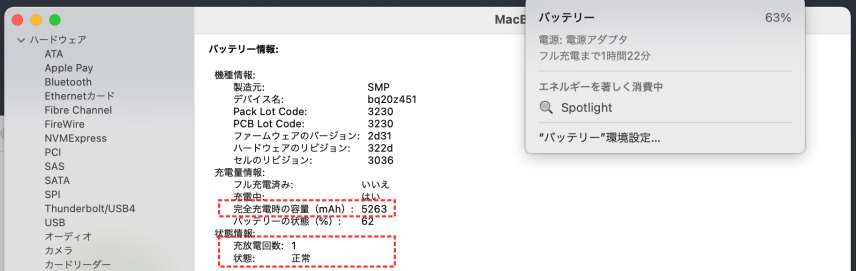
その後の使用感
バッテリーのエラーも表示されなくなったのと、使用時間が長くなったのが嬉しいですね。いまのところ、インターネットを見ているだけなら、4時間位は持ちそうな感じです。そもそもAppleの標準バッテリーで何時間使えるのかわからないので、比較は出来ませんが、4時間位持ってくれるなら十分かなと思います。

電源アダプターなしでMacBookを使えるのは快適です
交換後、1年経ったときに突然、バッテリーが充電されなくなりました。互換性バッテリーなので仕方ないかもしれませんが、出来ればもう少し長く使えたら良かったのに・・・ガッカリ
おわりに
自分でバッテリー交換をするリスクはありますが、交換後はバッテリー残量を気にせずに快適に使えるようになります。まだ外出先で使いたいと思っている方は、是非とも参考にしてみてください。

最後まで読んで頂きありがとうございました。










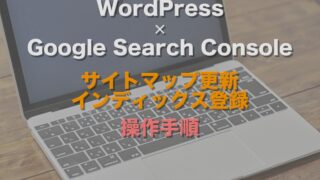





































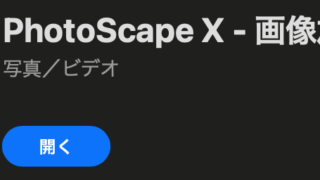




コメント