
この間、約5年使用したGarmin 935からGarmin265に買い替えました。この5年の間にガーミンで出来る機能が増え、いつのまにかSuicaも利用出来るようになっていましたね。せっかくの機能を使わないのはもったいないので、ガーミンでSuicaを使えるようにしました。
備忘録として設定手順、チャージの仕方、気になるポイントをまとめましたので、これから、ガーミンでSuicaを使ってみようと考えている方は参考になるかと思います。是非、読んでみてください。
今回使用した機器は以下の組み合わせとなっております。
Garmin (Forerunner 265)
iPhone (iOSバージョン16.6)
Suicaで出来ること比較
ガーミンとApple WatchそれぞれのSuicaで出来る機能・サービスについてまとめてみました。
これをみると、機能・サービスはApple Watchの方が出来ることが多いですが、使用する用途に合わせて使うなら、機能・サービスが全て使えなくても問題はないと思います。
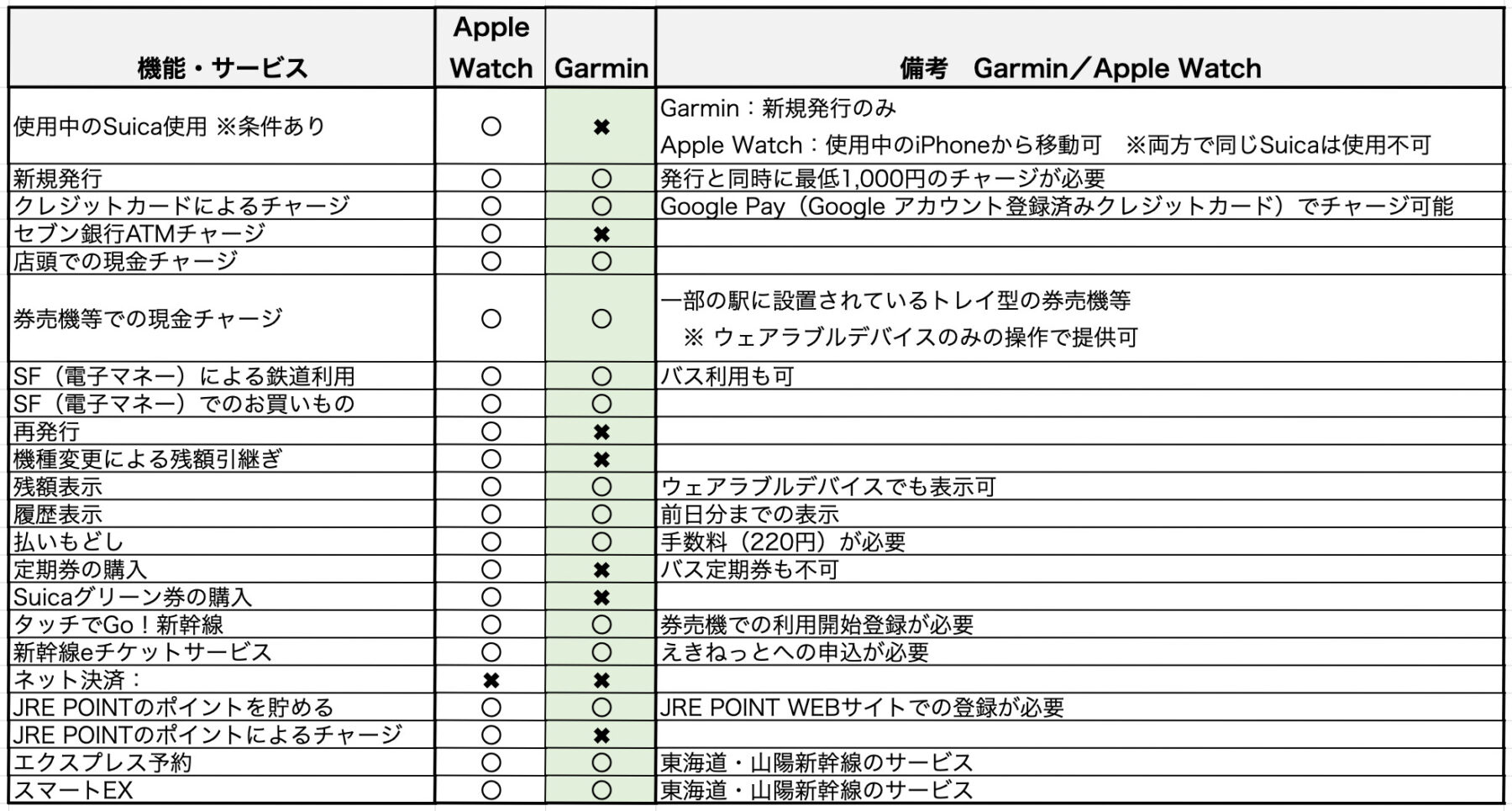
コメントで情報を頂きましたので、一部訂正します(2024/03/27)
セブン銀行ATMチャージでの現金チャージは出来るみたいです。
今度、自分で確認してその結果を記事に反映いたします。

あとで困らないように、出来ること出来ないことは事前に把握しておきましょう。
事前準備
Suicaを登録する時に必要なものは、あらかじめ準備しておきましょう。
- iPhone(今回はiPhoneを元に説明いたします)
- Googleアカウントとパスワード(アカウントがない場合は事前に新規登録が必要)
- クレジットカード(既に登録している場合は不要かもしれません)
- Garmin Connect Mobileをインストールする
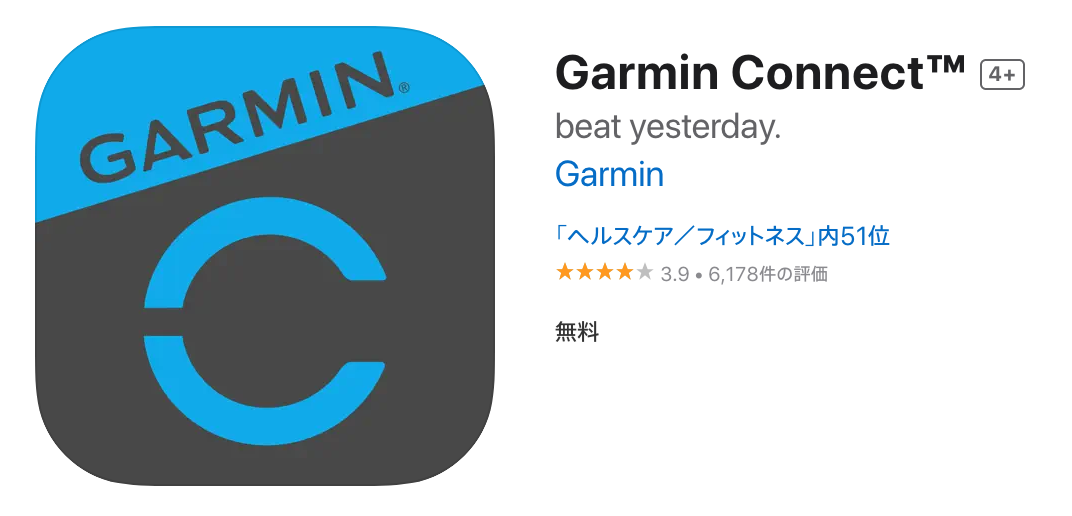
Suicaを新規で登録する
ガーミンの場合はSuicaを新規で申し込みすることになります。さっそく、iPhoneにインストールしたGarmin Connect Mobileを使用して登録をしましょう。
登録はそれほど難しくないので、手順通り進めれば大丈夫だと思います。
※iPhoneの設定となっております。
1. アプリ Connect を開く
2. 左図のデバイスアイコン(丸点線)を選択
3. 詳細画面が開きますので、少し下の方に画面をスクロールする
4. Garmin Payを選択
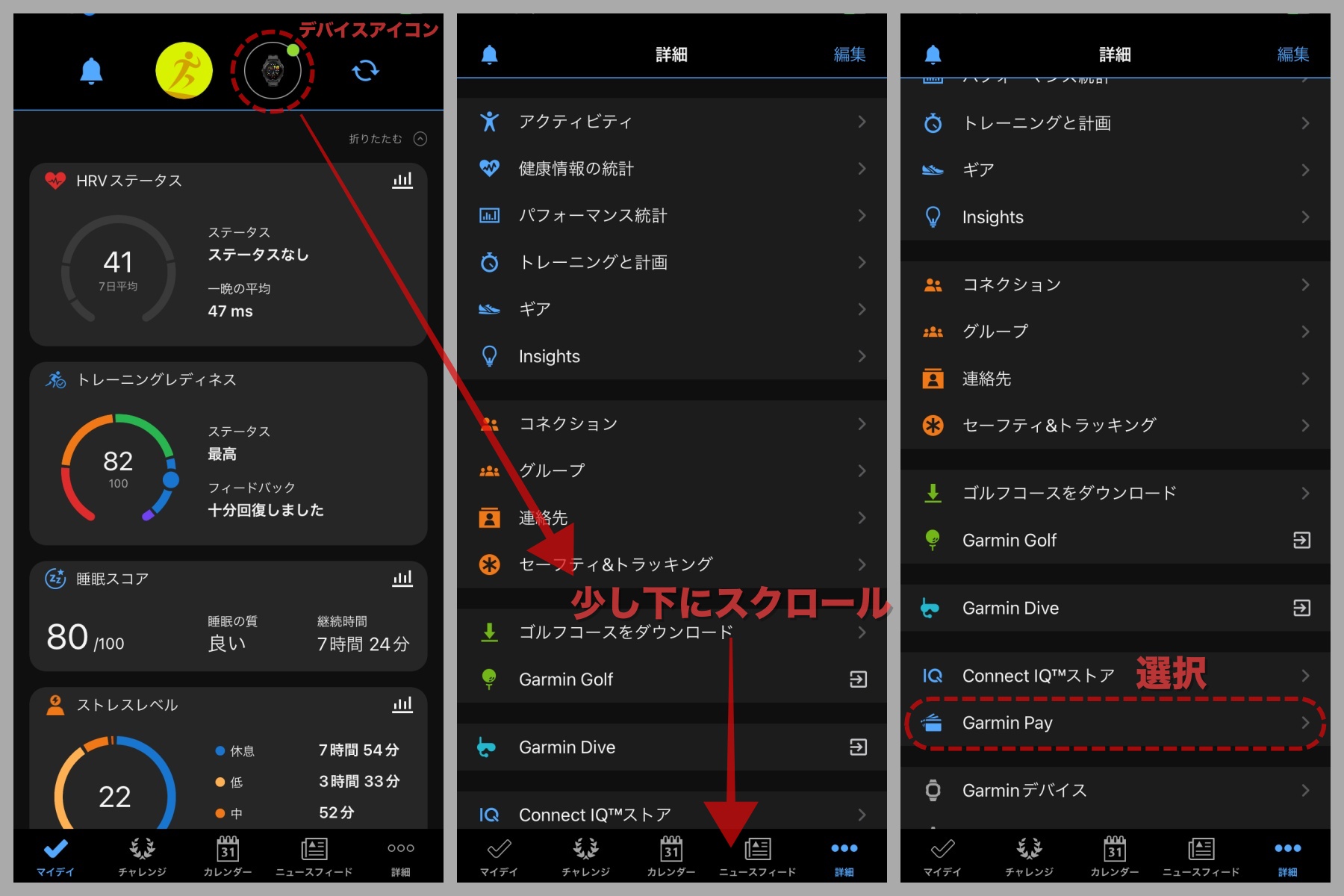
5. Garmin Payの画面に移動したら下の開始を選択
6. 交通系ICカードを選択
7. Suicaを選択
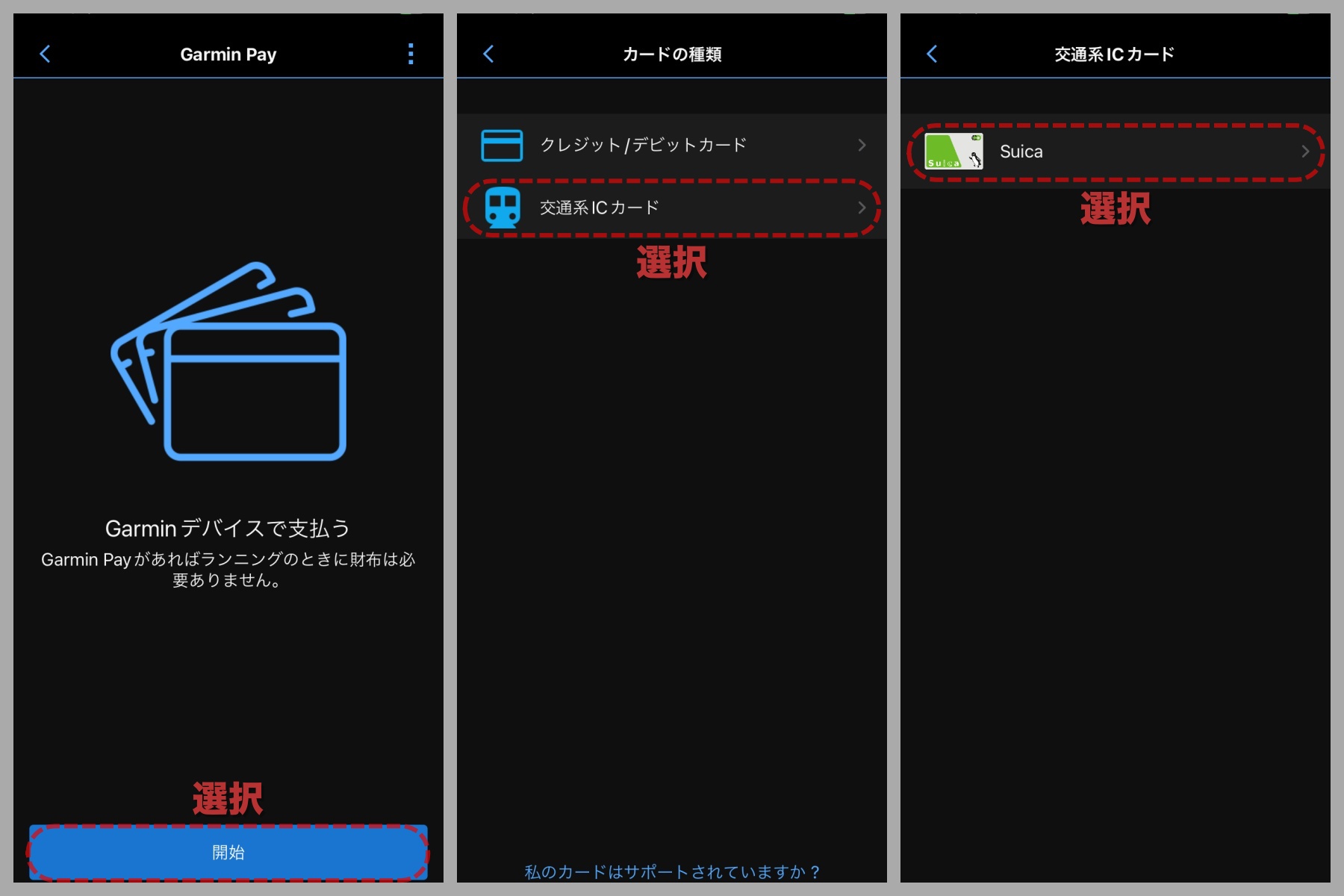
8. Suicaの画面に移動したら、追加する前にを読んで下の次へを選択
9. 利用規約の画面に移動したら、利用規約を読んで続行を選択
10. 次の利用規約の画面に移動したら、同じく利用規約を読んで続行を選択
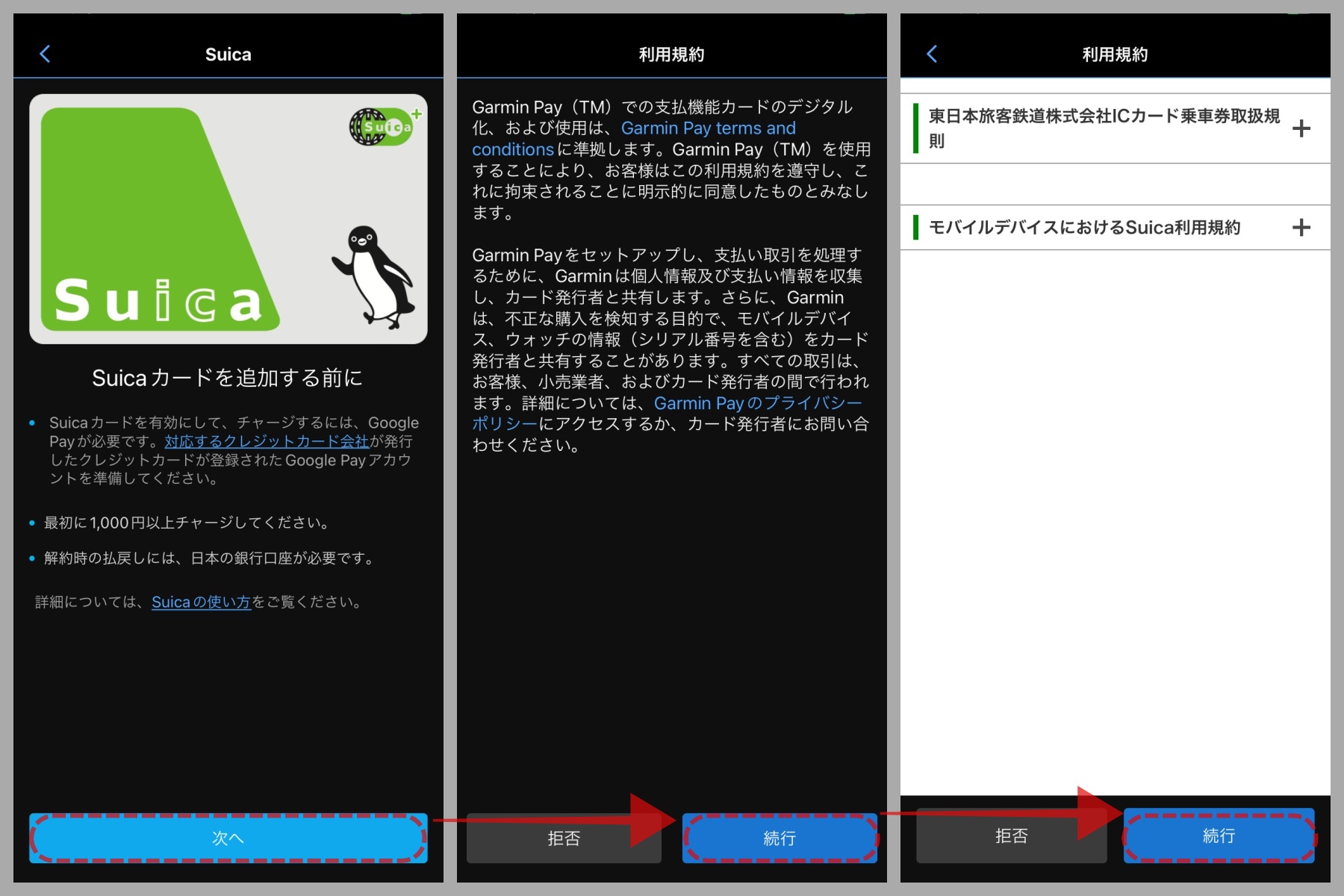
11. Suicaユーザ情報の画面に移動したら、赤字の部分をすべて入力し次へを選択
12. 最初のチャージに移動したらチャージ残高が¥1,000になっていることを確認
13. G Payで支払うを選択(Google Pay)
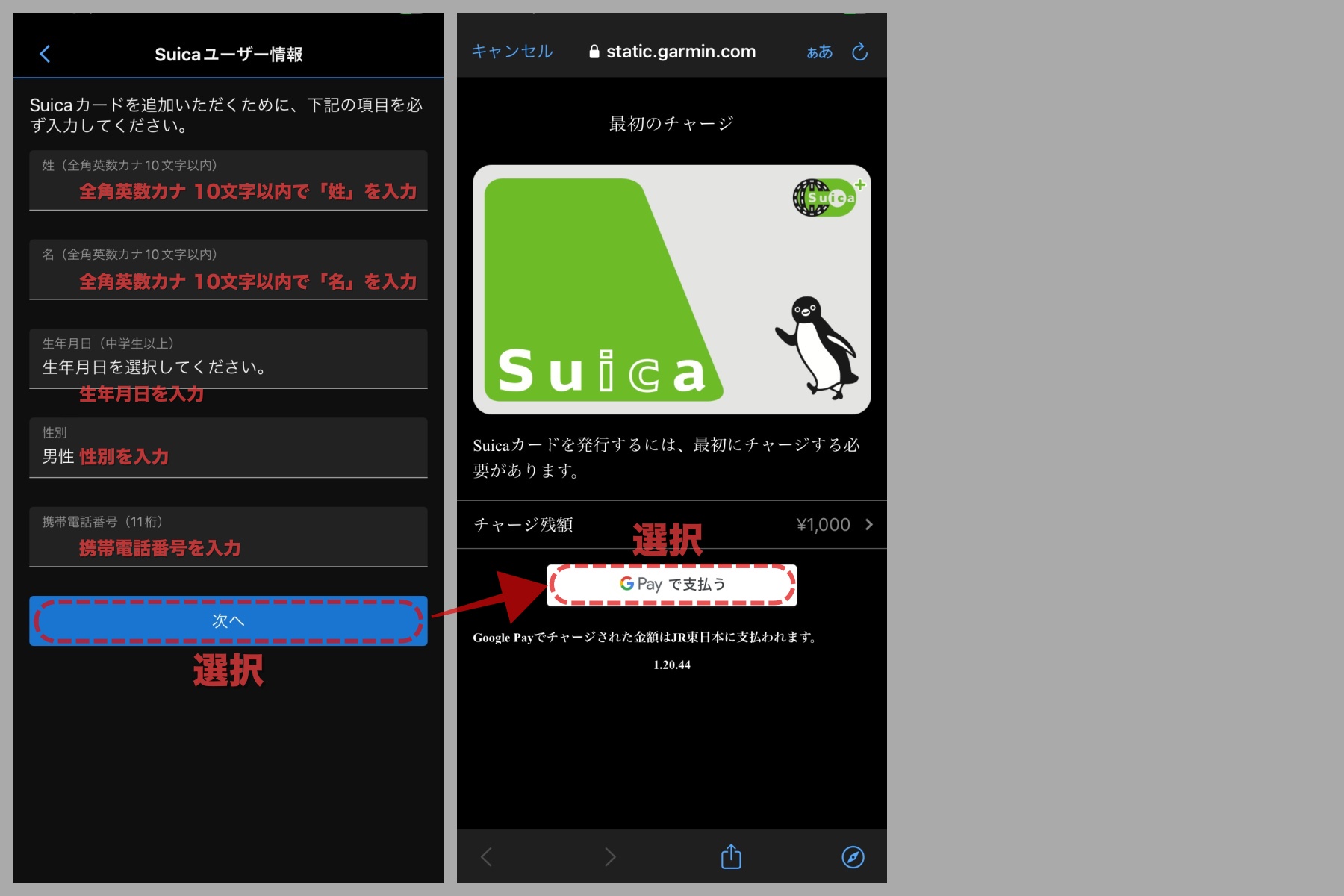
14. Googleログインの画面に移動したら
・Googleアカウントを登録している場合
メールアドレス or 電話番号を入力し次へを選択
・Googleアカウントを登録していない場合
アカウント作成を選択し次へを選択
15. Googleアカウントのパスワードを入力して次へを選択
16. クレジットカード情報の画面に移動したら
・クレジット情報を登録している場合
有効期限とCVCコードを入力して続行を選択
・クレジット情報を登録していない場合
お手持ちのクレジットカード番号を登録し続行を選択
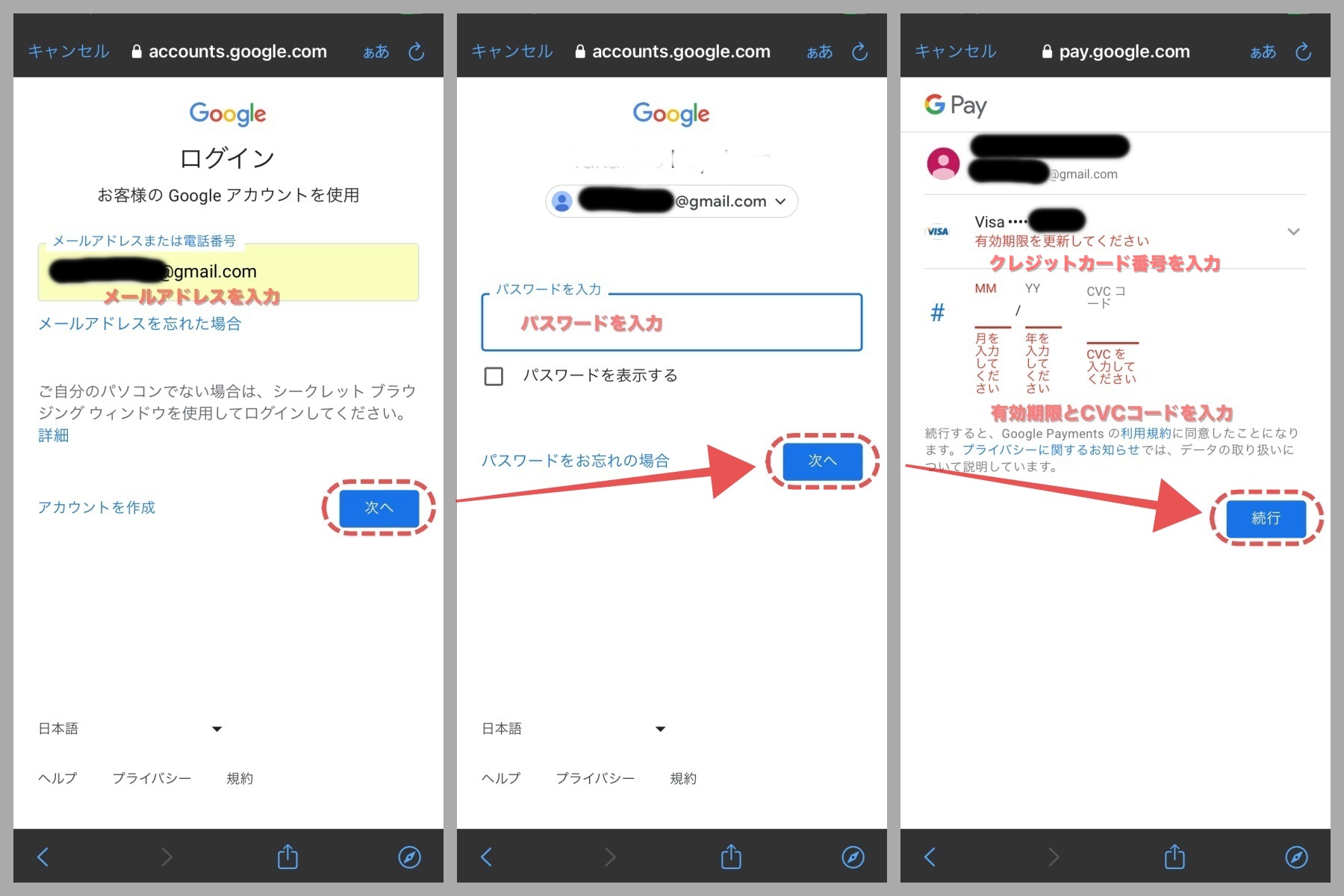
17. ダウンロード準備完了のポップアップが表示されたらOKを選択
18. ウォレットの同期が100%になるまでしばらく待つ
19. ラピッドパスカードの画面になったらOKを選択すれば登録完了
※ラピッドパスカードの初期設定はSuicaが選択されています
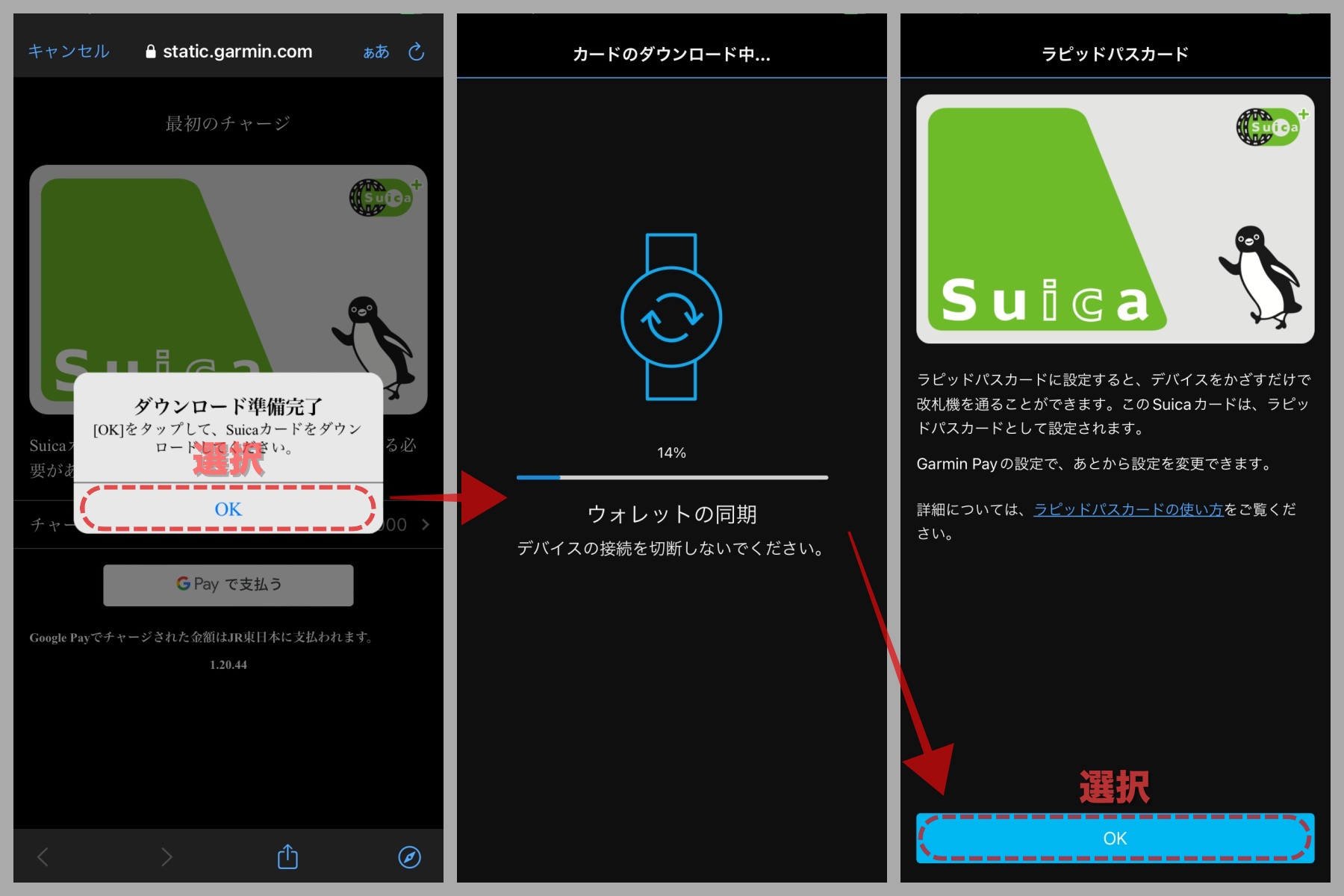

初期設定はラピッドパスカードが有効になっていますので、使用時のパスコード入力が不要になります
これで設定は完了です。
ガーミンでSuicaが使用することが出来るようになりました。
ラピッドパスカードの設定
ラピッドパスカードが使用する場合は4桁のパスコードは入力不要です。なしを選択した場合は毎回、4桁のパスコードを入力する必要があります。
セキュリティ面が不安であれば、なしを選択したほうが良いかもしれません。
ただ、クレジットでのチャージはiPhoneから行うので、もしガーミンを紛失してしまっても、拾った方はガーミンにチャージすることは出来ません。普段の使いかってを考えれば、ラピッドパスカードを使用した方が便利じゃないかな? と思います。
1. Garmin Payの画面に移動し、ラピッドパスカードを選択
2. 使用する場合はSuicaを選択、使用しない場合はなしを選択
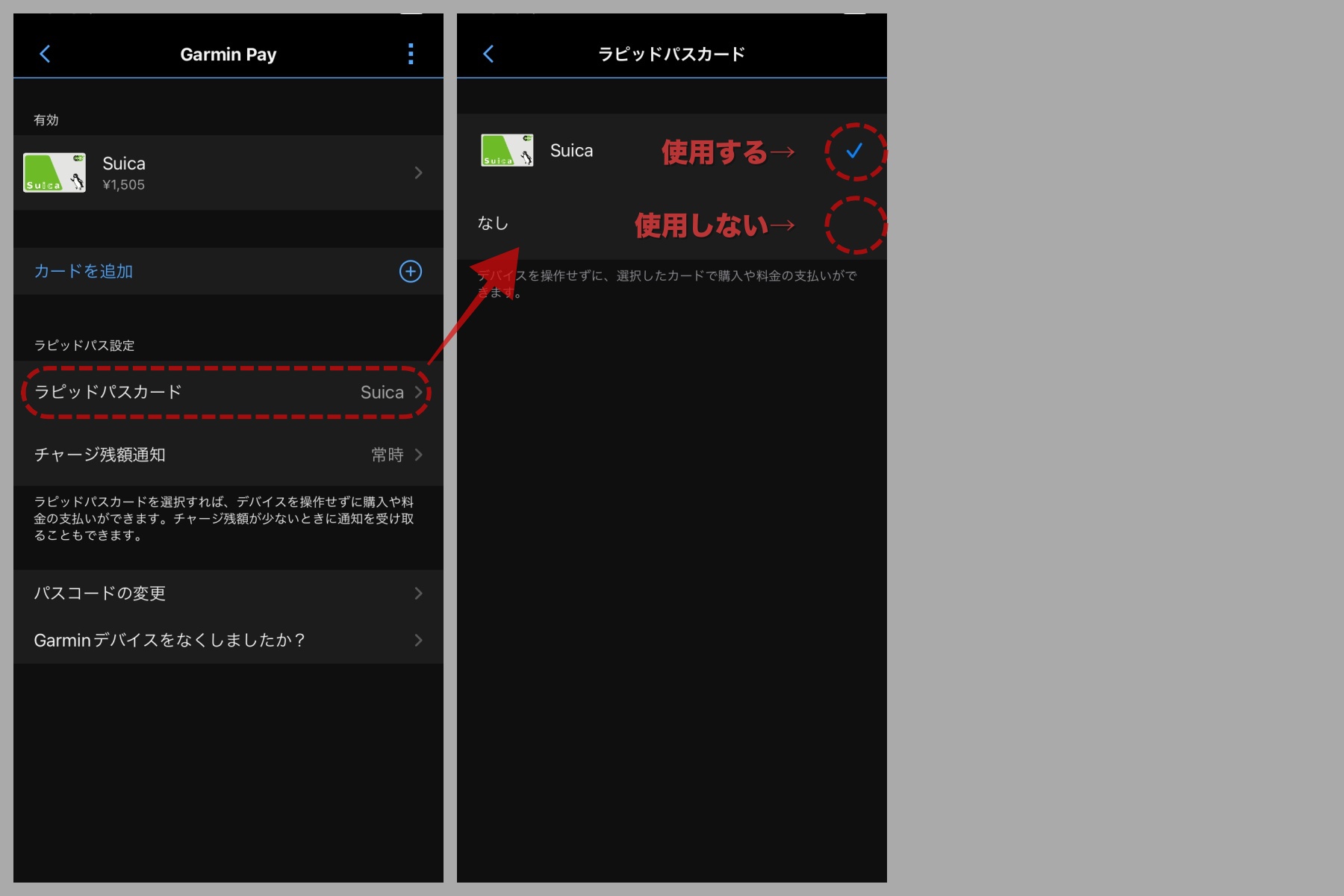
2. ボタン操作の場合
→ DOWNボタンを押してSTAR STOPの所までウォレットを移動させる
タッチパネルの場合
→ ウォレットのアイコンを直接押す

→ STAR STOP ボタンを押す
4. 4桁のパスコードを入力
ボタン操作の場合(右写真)
→ UP/DOWNボタンを押してパスコードを1桁ずつ選択
START STOP ボタンを押して確定 ✕ 4回
タッチパネルの場合
→ 該当の数字を直接押す ✕ 4回

→ 残り時間内に支払いをする


タッチパネルが使えるガーミンなら、なんとかなりそうな感じですね。
ガーミンでSuicaを使ってみた
コンビニ

無事に設定も完了したので、さっそくガーミン265を使用してセブンイレブンで買い物してみました。初めてだったので、上手く使えるかちょっと心配でしたが、ガーミン265をリーダーに近づけると、簡単に支払いすることが出来ました。

最初に使うときって、妙にドキドキするんですよね。
終わってみれば、そんなに大した事ないのに^^;
なんだかんだ、いちいちiPhoneを出さなくてもいいのがとても便利でした。ただ、ガーミン等のスマートウィッチの場合、読み取りリーダーの置き場所によっては、腕がスムーズに出せない場合もあるので、使う場所によってはガーミン265よりiPhoneのSuicaを使ったほうが良いかもしれません。

使用する場所で使い分けるようにすれば良いですね。
JR or 地下鉄

JRや地下鉄、改札口はリーダーが右側なので、右腕にガーミン265を装着して地下鉄に乗ってみました。
リーダーへの当て方や反応がどんな感じか分からなかったので、またドキドキしながら改札を通ってみると、何事もなく改札を通れましたって話なんですけどね。
とりあえず、リーダーとガーミンの距離は指1〜2本であれば問題なさそうですね。反応はiPhoneの時と変わらないので、実用上はまったく問題なかったです。
リーダーとの距離が離れ過ぎたり、ガーミ265の液晶とリーダーの面が直角(90度)にしてみたりするとさすがに反応しませんでした。まあ、その辺の感覚は使っているうちにわかってくるでしょう。
地下鉄やJRはガーミン265等のスマートウォッチの方が断然便利なのがわかりました。

これに慣れちゃうと、iPhoneのSuicaにはもう戻れない気がします。
ガーミン ✕ Suicaにチャージする
ガーミンのはオートチャージが出来ません。SuicaへのチャージはGarmin Connect Mobileを使用して行う必要があります。
その手順はこちら
1. アプリ Connect を開く
2. 左図のデバイスアイコン(丸点線)を選択
3. Garmin Payを選択
4. Suicaを選択
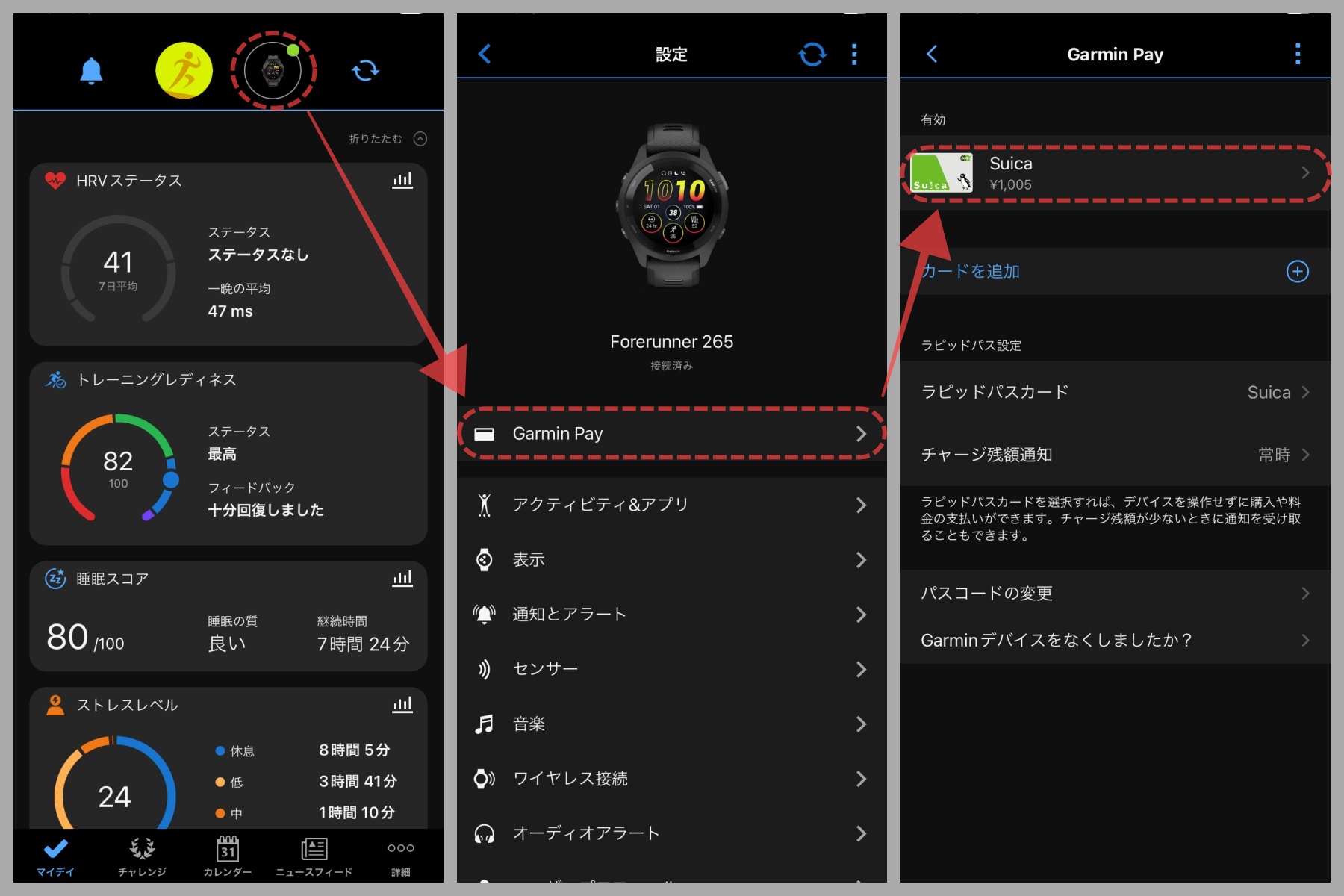
5. チャージするを選択
6. チャージしたい金額を入力(右図)
7. Garmin Payで支払うを選択

8. 続行を選択
9. チャージする準備ができました。OKを選択
10. Garmin Payで支払うを選択
チャージ完了までカードをチャージしますの画面が表示されます。
11.チャージが完了しましたら、残高が増えたことを確認してください。
12.トップ画面に戻ります。
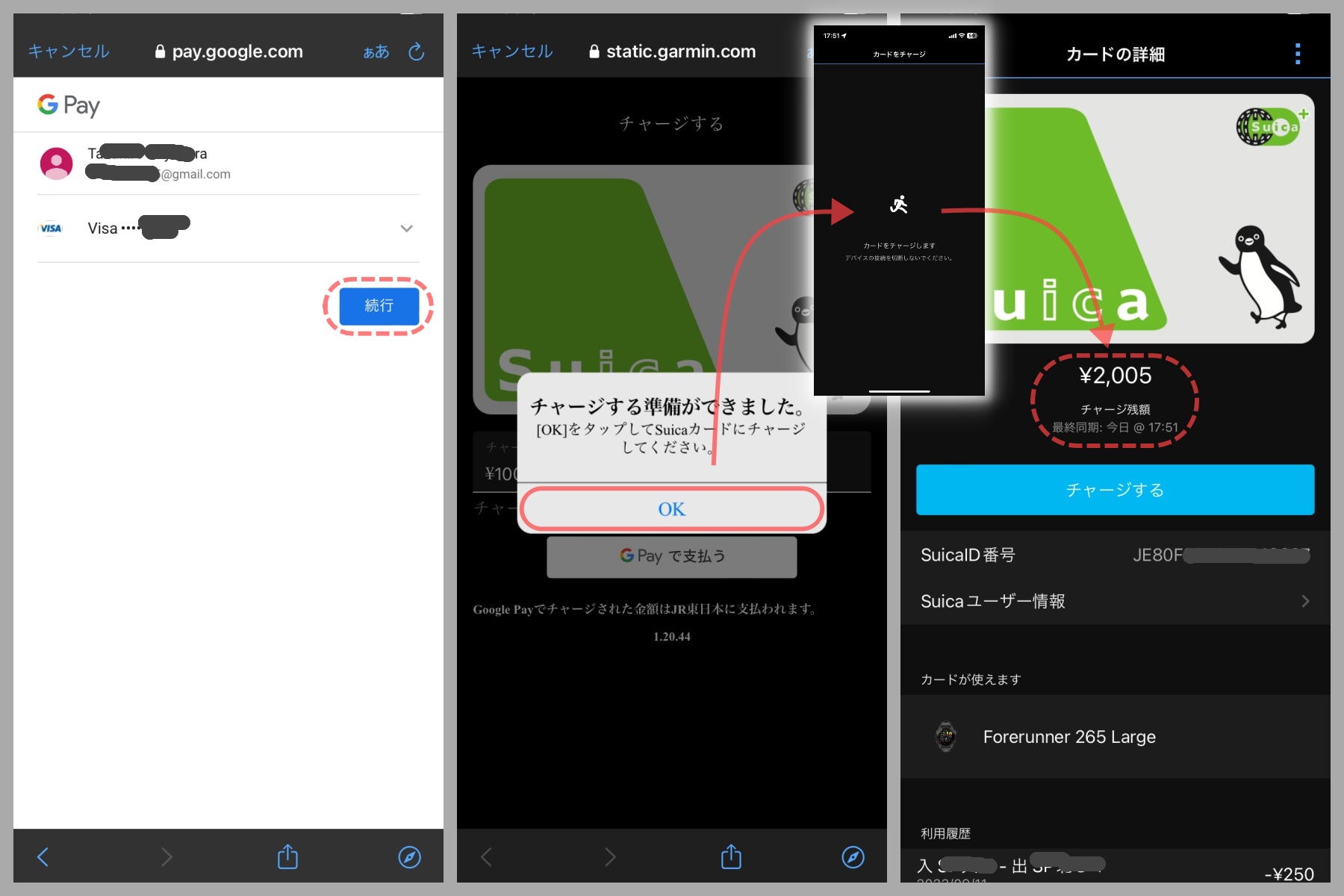
こんなときは
ガーミンにSuicaをインストール後に気になったポイントをまとめてみました。
今後、役に立ちそうなポイントがあれば追加していく予定です。
スマートフォンがなくてもガーミン本体のみでSuicaは使用可能か?
使用可能です。
iPhone等のスマートフォンを持ち歩かなくても、Suicaは使用することが可能です。
ただし、単体では登録したクレジットカードのチャージが出来ませんので事前に残高を確認してから外出しましょう。
Garmin PayのSuicaにチャージすることが出来なくなった
一定期間に利用出来るチャージ利用限度上限額が設けられているので、心当たりがあれば一週間程度経過後に再度チャージをしてみてください。
Garmin PayのSuicaアカウントで、モバイルSuicaにログイン出来る?
出来ません。
Garmin PayのSuicaはGarmin Connect Mobileアプリでのみ管理することが可能です。
Garmin Pay のSuica JREポイントは付与されるのか?
付与されます。
ただし、JREポイントはGarmin PayのSuicaにはチャージ出来ません。
JRE MALLでの利用や商品交換にご利用いただくことができます。
Garmin PayのSuicaポイントをチャージする方法は?
iPhone等で使用している別のSuicaアカウントにチャージすることは可能です。詳しくはJRE POINTのサイトで確認
登録カードにJRE POINT カードを追加する
改札機やレジでSuicaが反応しなくなった
Garmin PayのSuicaを長時間使用していない場合、一時的に利用出来なくなる場合があるようです。その時はガーミン本体をJR東日本の駅窓口に持っていき、「Suica機能を長時間使用していない」と伝えることで、問題が解決出来るかもしれません。ガーミンの電源を切→入してみると復旧するかもしれません。一度試してみてください。

まだ、わからないことが沢山あります。
お役立ちポイントは随時追加していく予定です。
おわりに
ガーミンでSuicaを使えるように設定をして初めて使ってみました。
駅改札機を通る時に、いちいちiPhoneを取り出さなくて良いので、そこは便利だなと思いました。
ただ・・・
改札口は右手にガーミンを装着しておけば良いのですが、コンビニとかだとリーダーが左側にあることが多いので、左手にガーミンを装着していた方が使い勝手がいいんですよねえ。
そういうことを考えると、iPhoneの方が使い勝手が良かったりするのかもしれません。
まずは、右と左どちらにガーミンを装着するか迷っているところです。
しょーもないことですね^^;

最後まで読んで頂きありがとうございました!


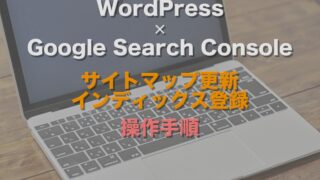














































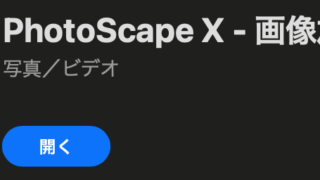



コメント
一覧表内、セブンATMで現金チャージができない、というのが心配になって、色々ググっていますと、youtubeの個人動画で、セブンATMでふつうに現金チャージしていました。いかがでしょうか?
コメントありがとうございます。
YouTubeで現金チャージ出来ているのを確認しました。情報ありがとうございます。
こんど自分でも確認してみて、結果を記事に反映したいたと思います。