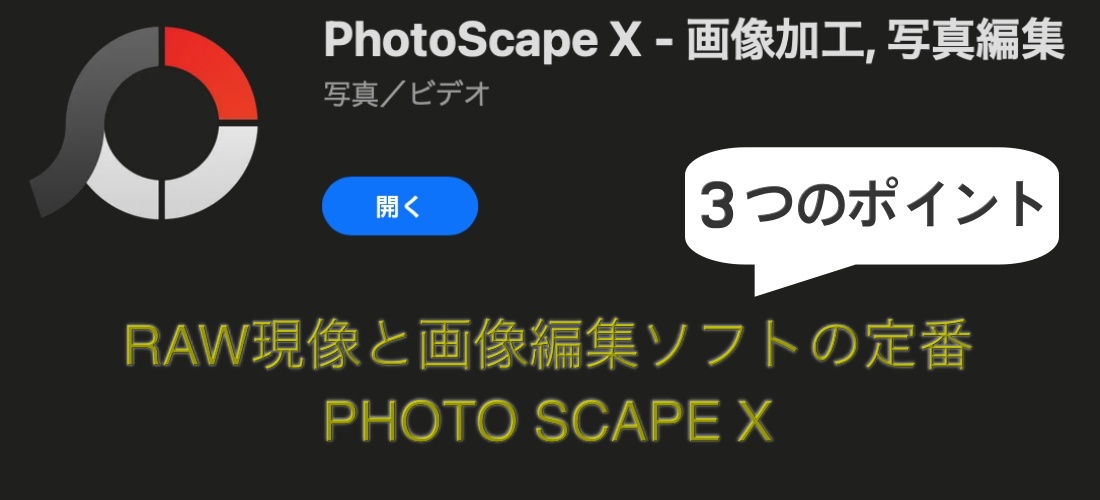
デジカメで撮ったRAWファイルを現像するときは、メーカーの純正ソフトを使用したりAdobe Lightroomを使っていると思います。自分はLightroom6を使っていたのですが、macOS Big Surにバージョンアップをしたことで、動作しなくなってしまったので、現在は使えなくなりました。
バージョンアップも検討しましたが、6以降はサブスクリプション(月額課金)になったこともあり、富士フイルムのデジカメには専用の『Capture One』を使うことにしました。これはこれで使えるのですが、富士フィルム以外のRAW現像は出来ないので、キヤノン、オリンパスと過去に使用していたカメラのRAW現像は別のソフトをインストールが必要なんですよね。
そこで、いろんなメーカのRAWファイルを一つのソフトで現像出来ないか探したところ、この『PhotoScape X』というソフトを見つけました。さっそく使ってみたところ、とても使いやすく、且つ無料(2023年6月時点)のまま、使える機能が豊富という、夢のようなソフトでした。有料版にアップグレードをすることで、使える機能はかなり増えますが、無料でも十分なくらいです。

画像ソフトを探している方におすすめですよ
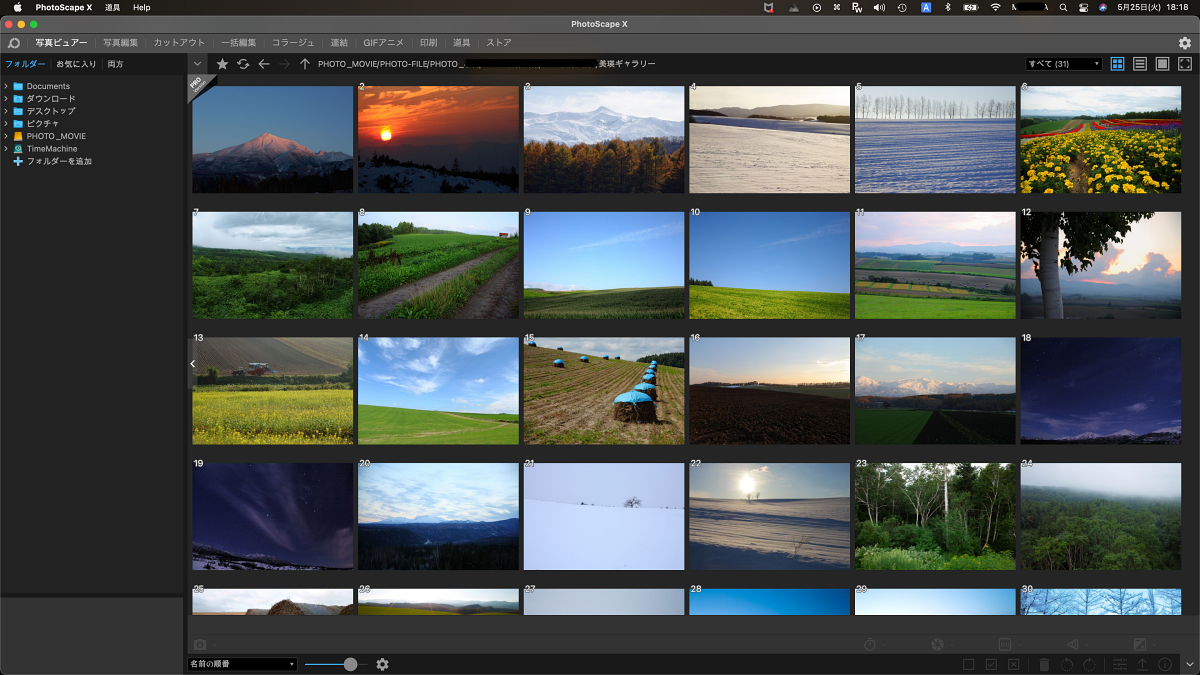

この記事では、このアプリをおすすめする3つのポイントを説明しています
おすすめ1 RAWファイルの対応フォーマットが多い
RAW現像はメーカー純正のソフトが一番確実ですが、2つ以上のメーカーのカメラをお持ちなら、いちいち別のソフトを起動するのは面倒ですよね。
そんな時は、現像出来る対応フォーマットが多い、このソフトをおすすめです。
とくにシグマのX3FフォーマットはLightroom6で読み込めないので、純正ソフトしか駄目だと思っていましたが、このソフトなら読み込めるんですよね。純正より動作がサクサクと動いてくれるし、ほんと便利なソフトだと思っています。ただし、最新のカメラがすべて対応しているか、確認が出来ておりませんので、その辺はご了承願います。
- 富士フイルム:ファイル形式[RAF]X-PRO1/X-T1/X-T2/X100F/X-T10/X-H1
- リコー :ファイル形式[DNG]GR DigitalⅢ/GR2
- キヤノン :ファイル形式[CR2]EOS 1DmarkⅡ/EOS 5DmarkⅡ
- シグマ :ファイル形式[X3F]DP1
- オリンパス:ファイル形式[ORF]E-410
- パナソニック:ファイル形式[RW2]DMG-DF3
- ソニー :ファイル形式[ARW]DSC-RX100

確認出来ているのが、古いカメラばかりですいません^^;
おすすめ2 無料でも使える機能が豊富
無料の場合は機能制限があり、まともに使えないソフトが多い中、この『PhotoScape X』は普段使いでは困らない程度の機能が使えます。

使える機能が多いので、無料というのが信じられないくらいです
簡単に機能を説明します。
RAWファイルを編集する
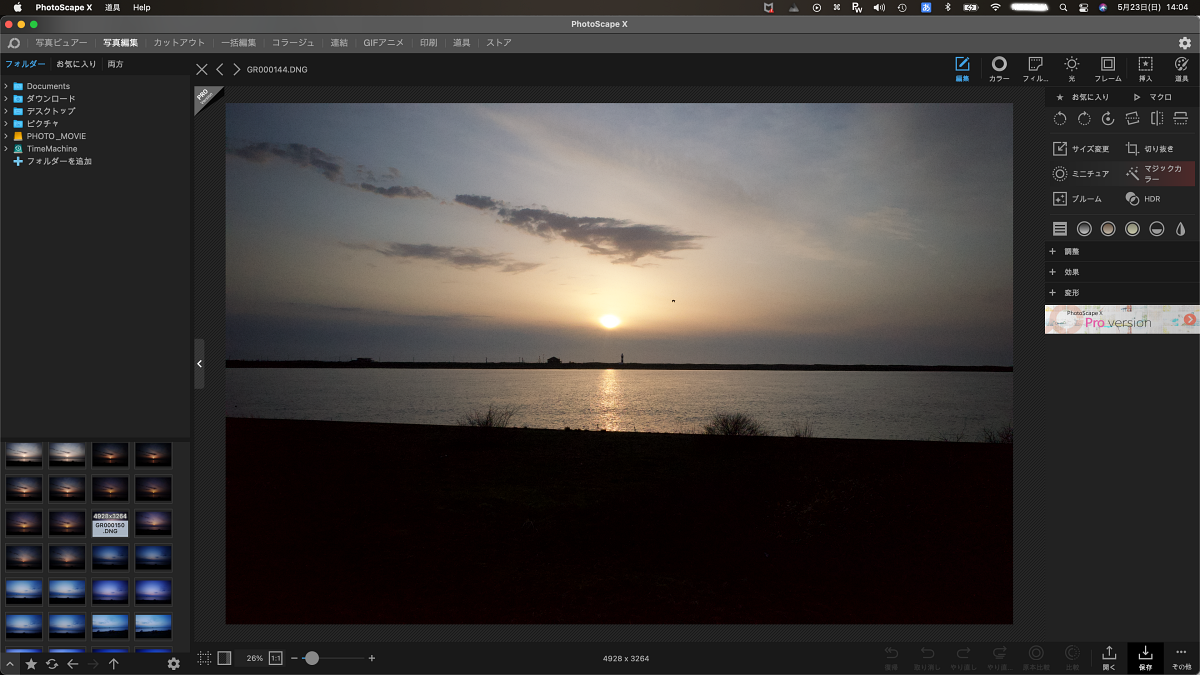
ここでは画像サイズの変更、切り取り、角度/回転や調整、効果、変形などが行えます

[+調整]を押すと青色枠のツールが使えます(赤い点線内のツールはPRO版のみ)
[+効果]を押すと緑色枠のツールが使えます(赤い点線内のツールはPRO版のみ)
[+変形]を押すと黄色枠のツールが使えます(赤い点線内のツールはPRO版のみ)
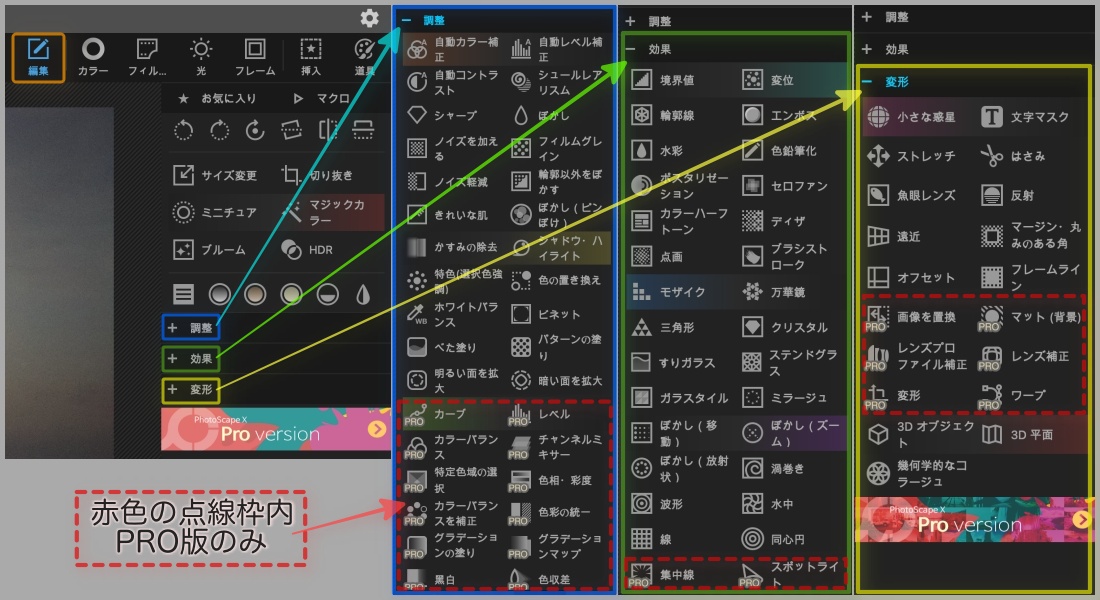
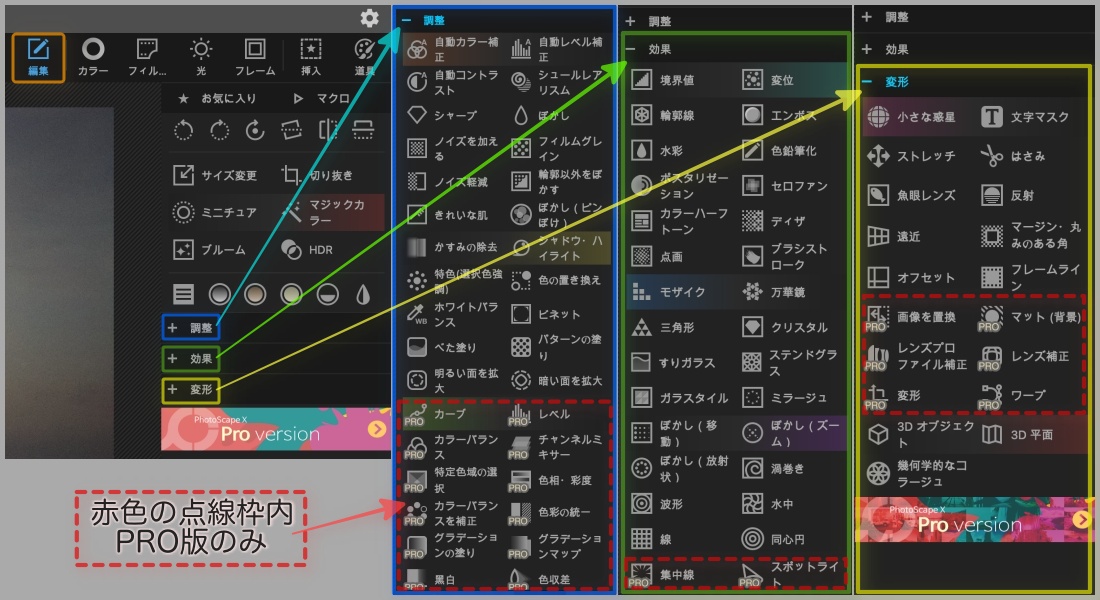

ご覧の通り、PRO版でなくても使える機能が豊富です
自分がよく使うツールは[角度調整]ですね。せっかく撮った写真が傾いていても、簡単に角度調整が出来るので、とても重宝しています。
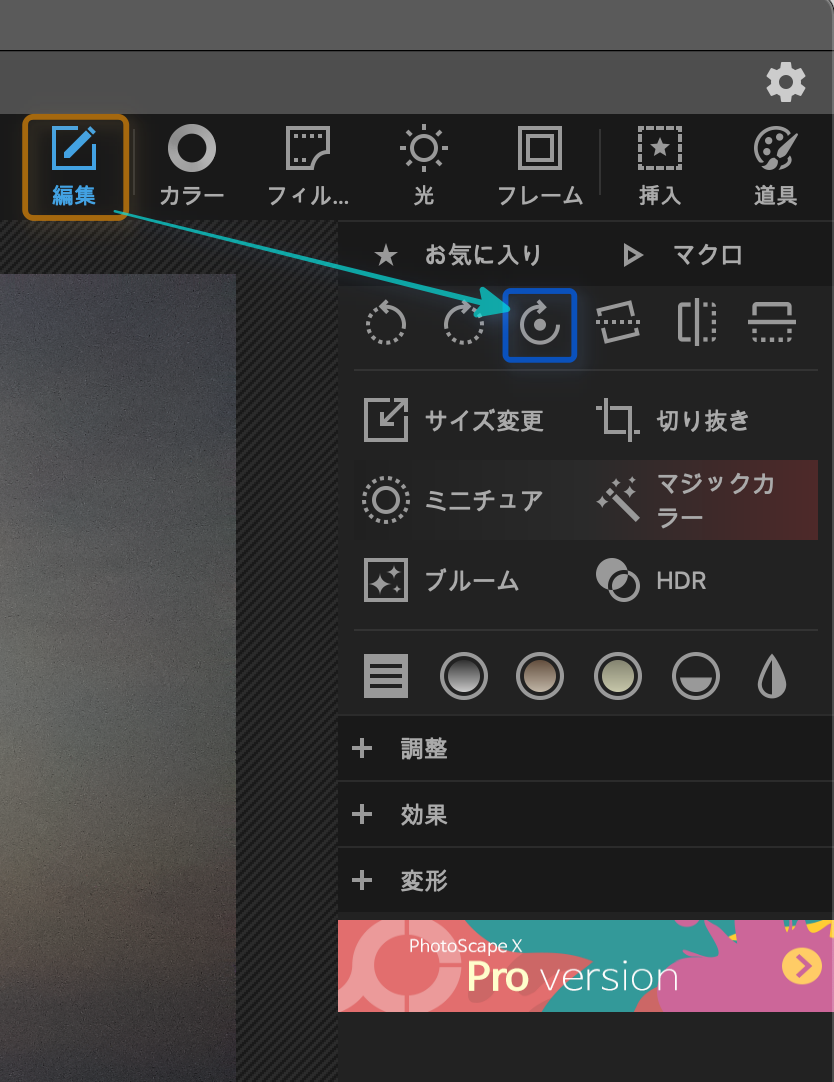
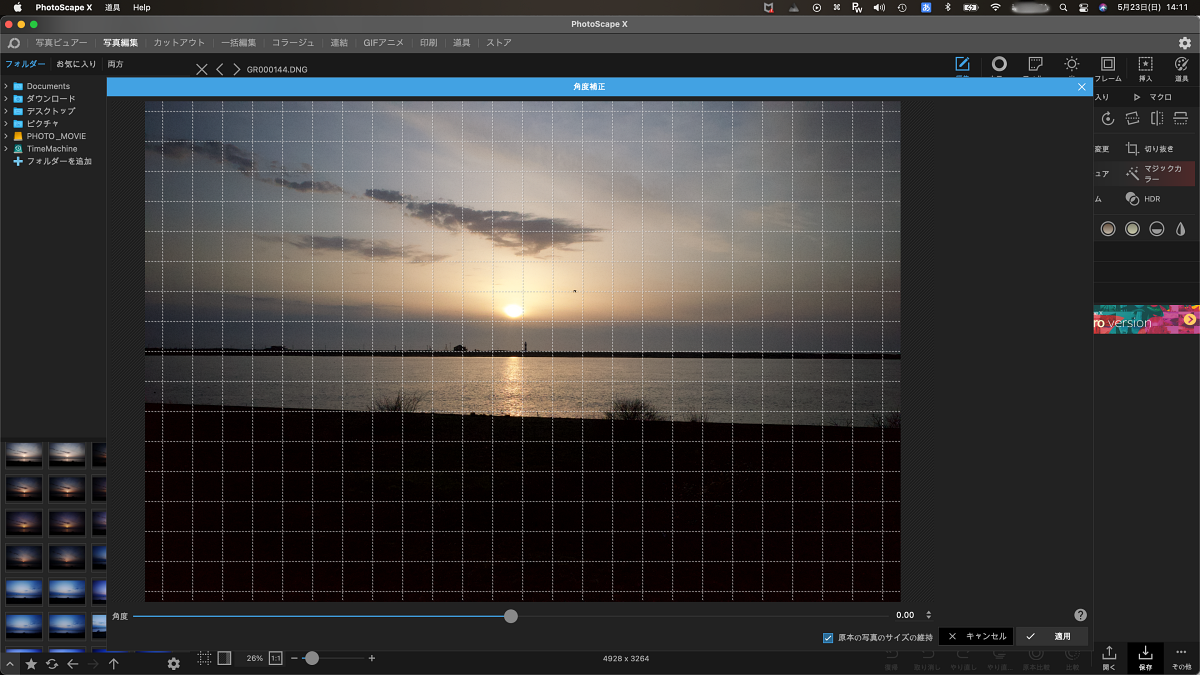

角度も微調整出来るのが便利で助かっています
ここでは、明るさ、濃さ、クラリティ(透明度)、生動感、彩度や色温度の調整を行うことが出来ます

[+その他]を押すと青色枠部分の補正が行えます。これだけ調整することが出来れば十分ではないかと思います。
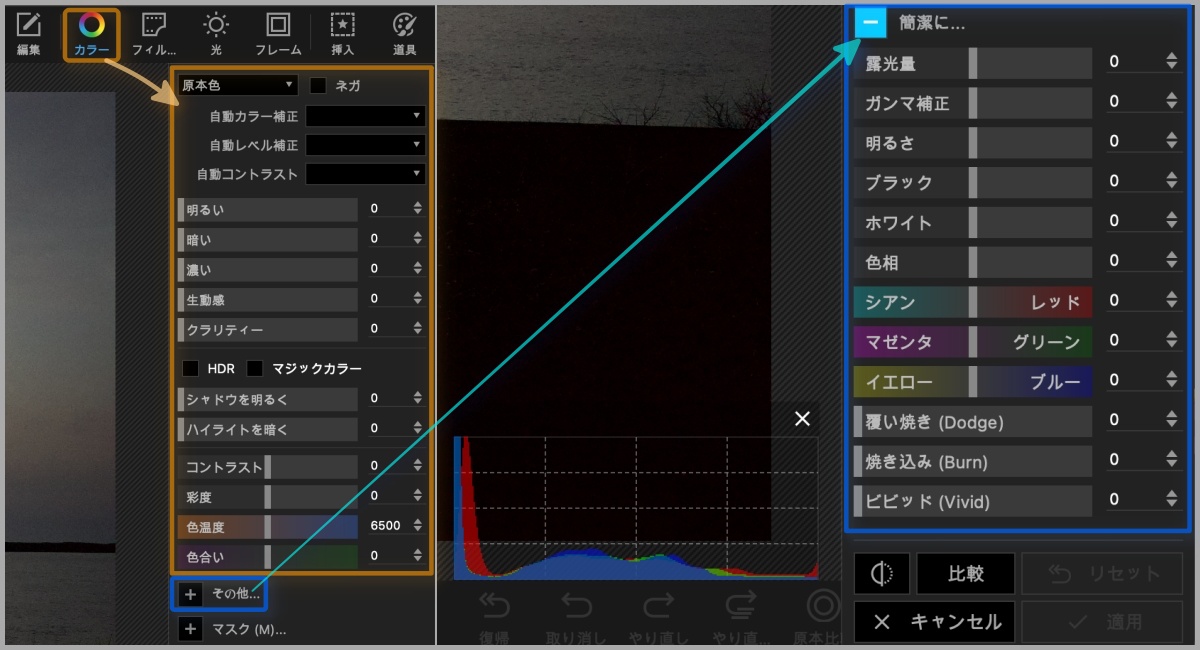

[+その他]を開くと調整出来る機能が増えますよ
[道具]の中身です。簡易的なツールですが、これだけの機能が使えます。
ちなみにこの記事で使っている画像も、このツールを使って作成しています。機能はそれほど多くはないですが、無料でこれだけ使えるのが嬉しいですね。
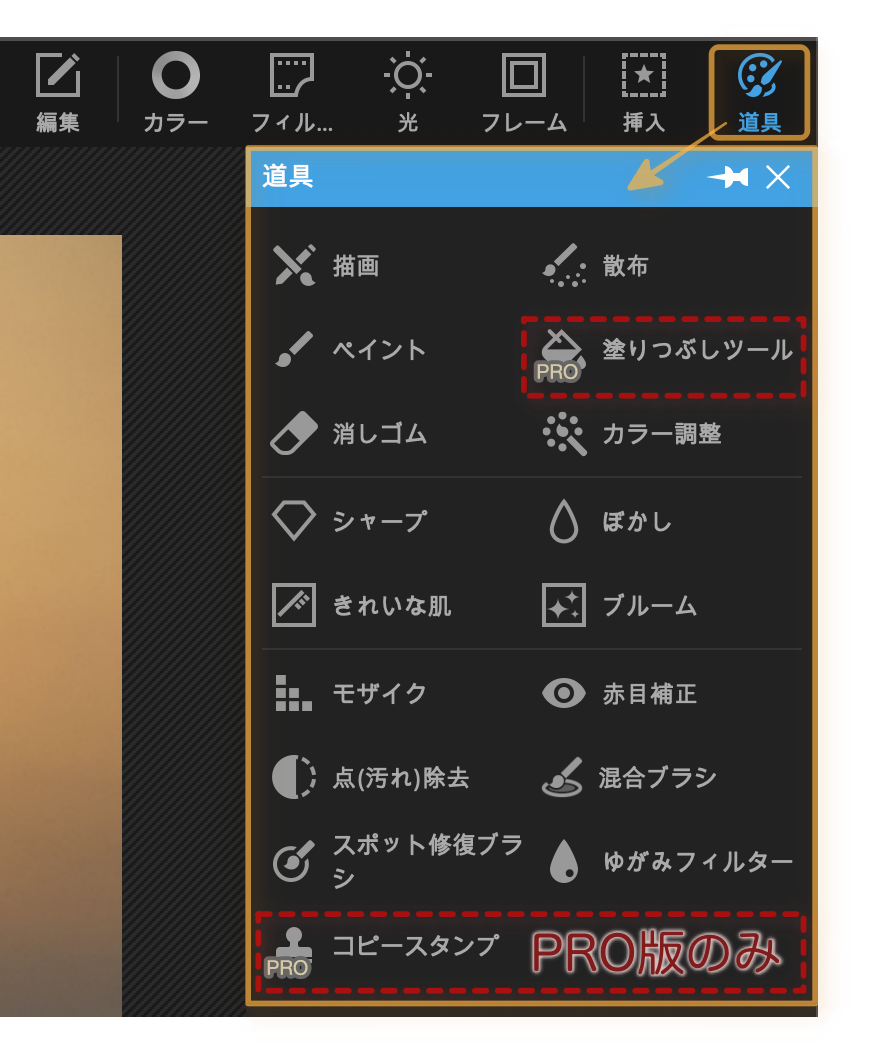

スポット修復ブラシや点(汚れ)除去とか結構使えるツールですよ
テキストを追加したり

[挿入]の中身です。画像に注釈テキストを挿入したり、四角枠や矢印を追加したりと必要最低限のツールが使えます。


記事のトップ画面用にテキスト挿入をよく使っています
複数枚の画像を一つにしたいときに便利です。2枚〜10枚まで対応してますが、複雑な形にして合わせたい場合は、PRO版にアップグレードをする必要があります。
とは言っても、全体のサイズ、枠のサイズの可変、上下左右に回転も出来ますので、無料版でも十分だではないかと思います。
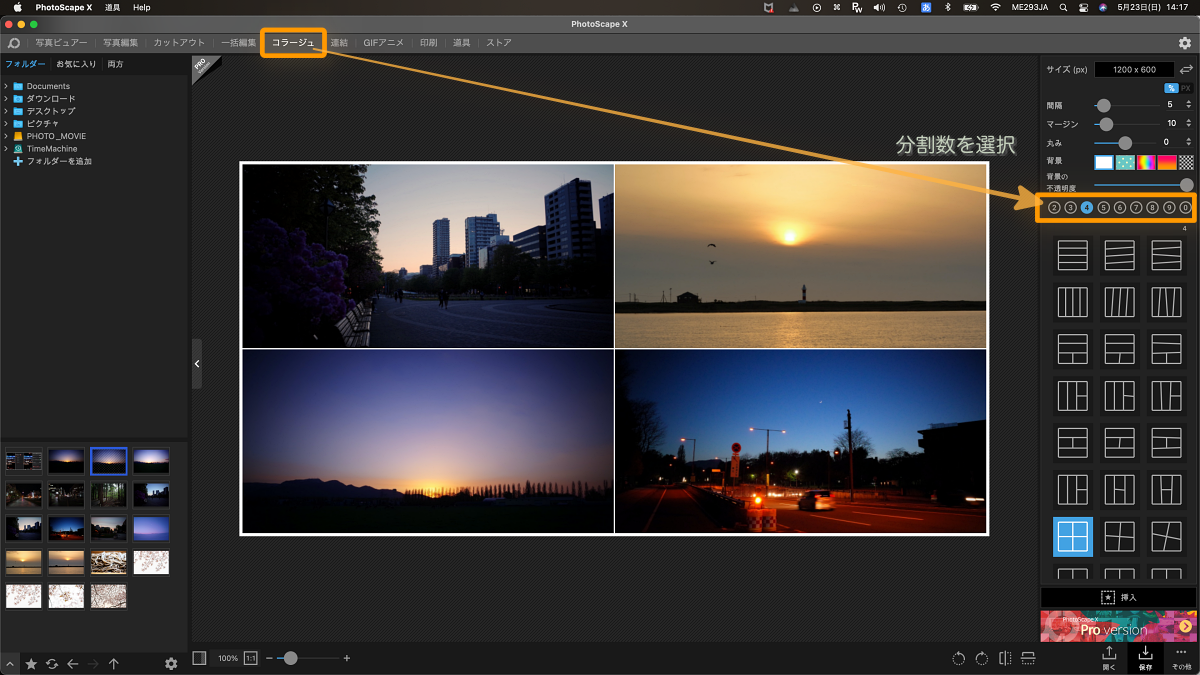

コラージュの機能があるので、ほんと助かっています
おすすめ3 写真ビューワー、管理もこれで十分
写真ビューワーは画像を高速に表示するので、確認したい画像を次々と見ることが出来ますし、画像管理もフォルダ階層表示が早く、使っていてストレスを感じません。
むかーし、Windowsを使っていたときは『Vix』という人気ソフトがありましたが、Macにはそれに代わるものがなくて、困っていたんですよね。
この『PhotoScape X』は画像の編集、ビューワー、管理とすべて揃って無料というのが、信じられません。PRO版は使える機能はさらに増えますが、大抵の方は無料で十分ではないかと思います。
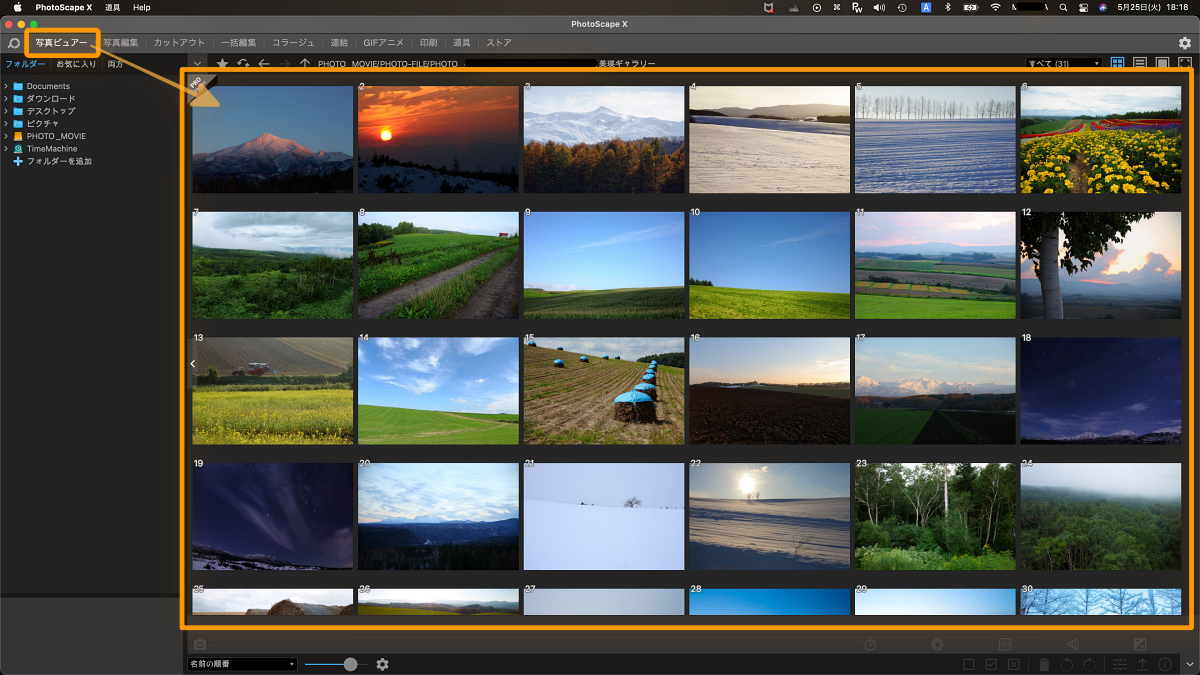

昔使っていた[Vix]の代わりが、ようやく見つかったって感じです。
画像ビューワーとしても優秀なアプリなんですよね。
おわりに
無料で使える画像編集ソフトでは『PhotoScape X』がおすすめですが、さらに編集作業に力を入れたい方は、有料のPRO版へのアップグレードや定番のLightroom、Capture One等の専用ソフトも検討をしてみましょう。定番ソフトはカメラ内部の現像と同程度の現像がソフト上で出来る場合があるので、現像が楽な面もあります。ただし機能が豊富になれば使いこなすのが難しくなることも考えられますので、編集したい用途によって紹介したソフトにこだわらず、他のソフトと使い分けをすることも良いと思います。

最後まで読んで頂きありがとうございました!






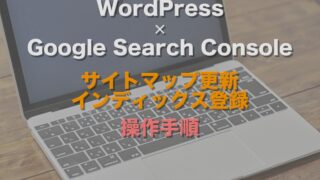









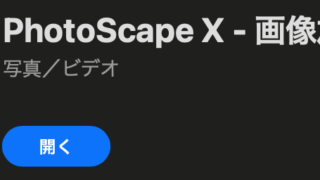

































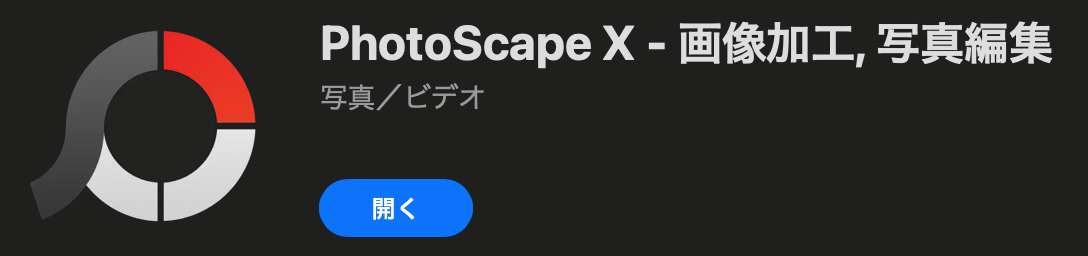



コメント