
Garminのウォッチフェイスはしばらく同じものを使っていたので、気分転換に変更をしてみました。『Connect IQ Store』で探したところ、Chariot B-Shockというウォッチフェイスが人気もあり、良さそうだったので、今回はこれを使ってみるとことにしました。
ところが、インストール自体は問題なく出来たんですが、天気マークが上手く表示されません。設定方法は英語で書かれているので、よくわかないながらも、解読していくと、どうやら、オープンウェザーマップというサイトからAPIキーなるものを取得しなければならないということがわかりました。
というわけで、ウォッチフェイスのインストール後から「天気予報」の表示が出来るまでの流れを順に説明していきたいと思います。

手順通りに進めれば、天気を表示出来るようになりますよ。
追記(2023/10/28)
標準のウィッチフェイスでも天気情報の表示が出来るようになっていましたので、簡単な設定箇所について追記しました。
なお、確認したのはGarmin 265のみで、それ以外の機種については確認出来ていません。
OpenWeatherMapとは
天候や予測を含む各種気象データを無料APIを提供しているオンラインサービスです。
気象データの情報源は公的気象情報、気象観測所、レーダーなど世界中の40,000以上の場所からデータを収集し、必要な場所に関する正確な天気情報を独自のアルゴリズムで加工し結果を出力しているようです。
無料(フリープラン)は5日後までの3時間毎の天気予報を取得することが出来て、かつ1分間に60回までリクエストが出来るので、フリープランで困ることはないと思われます。
その他には天気APIはDark Sky APIも人気があるようで、こちらを指定しているウォッチフェイスもありました。

今回は『OpenWeatherMap』を利用した手順を説明しています。
OpenWeatherMapのアカウントを作成する
サインイン用のアカウントを作成する
OpenWeatherMapのサイトにアクセスします
サインインをする
赤枠の『sign in』をクリックする
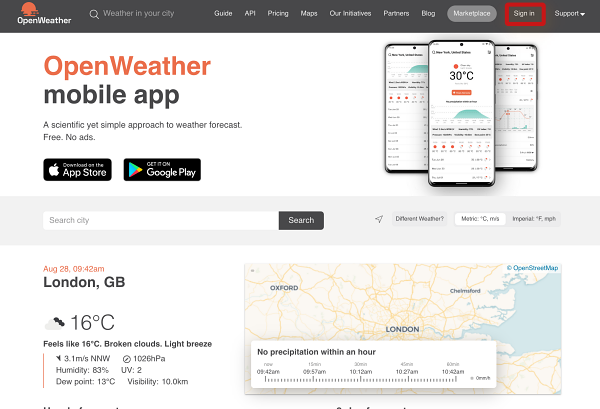
新規アカウントを作成する
赤枠の『Create an Account』をクリックする
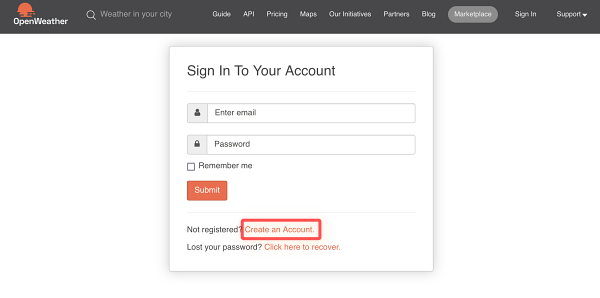
アカウント情報を入力
赤枠の項目を入力およびチェック後、『Create Account』をクリックする
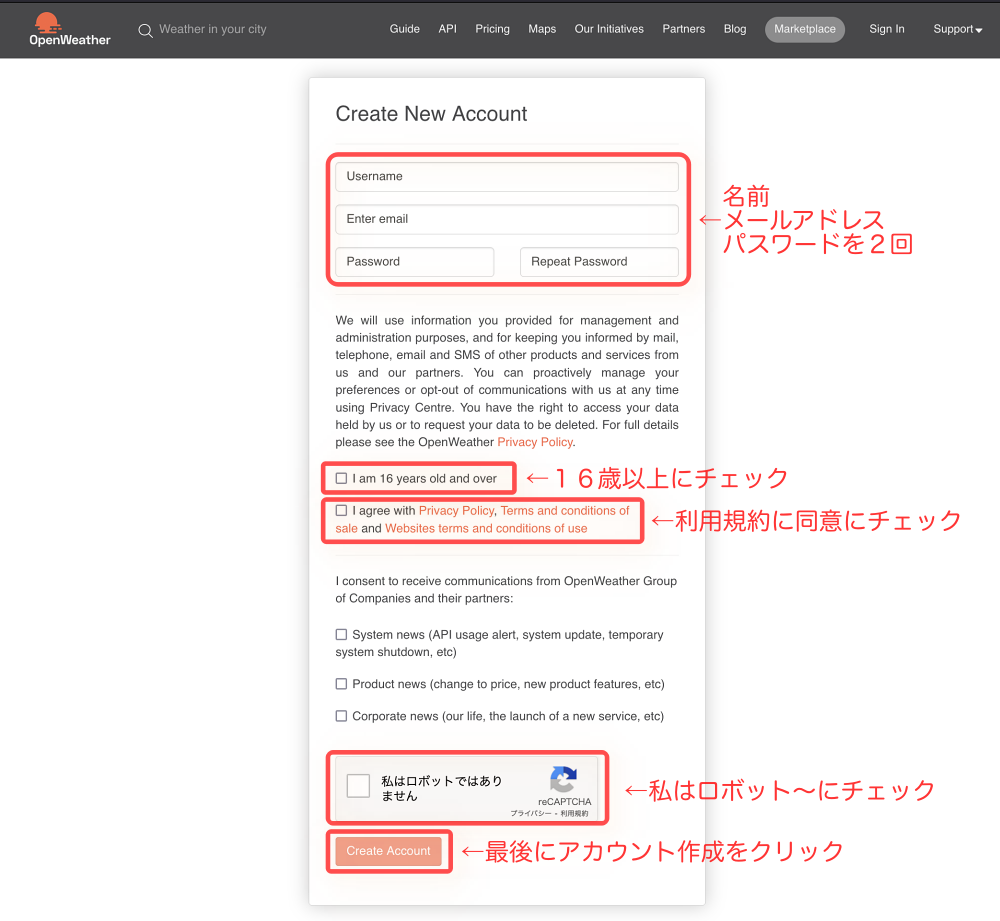
APIの利用目的を入力
『Purpose』のリストから一つ選択する選択後、『Save』ボタンをクリックする
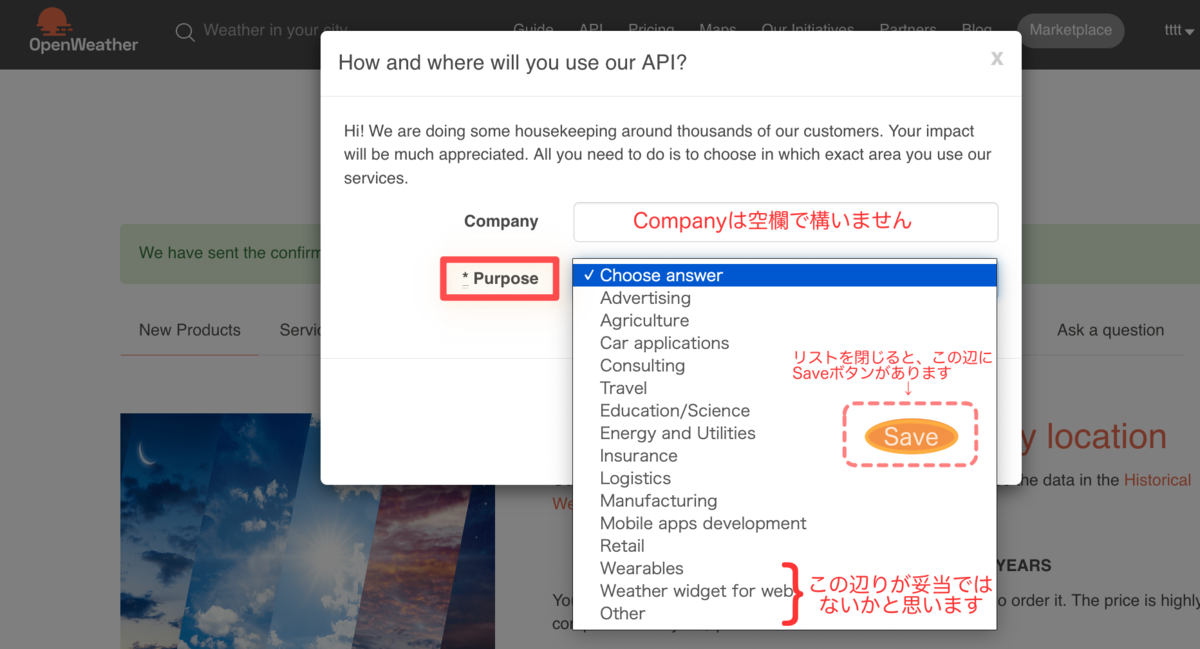
登録したメールアドレスにOpenWeather Teamからメールが届く
メールを開いて、赤枠の『Verify your emal』をクリックする
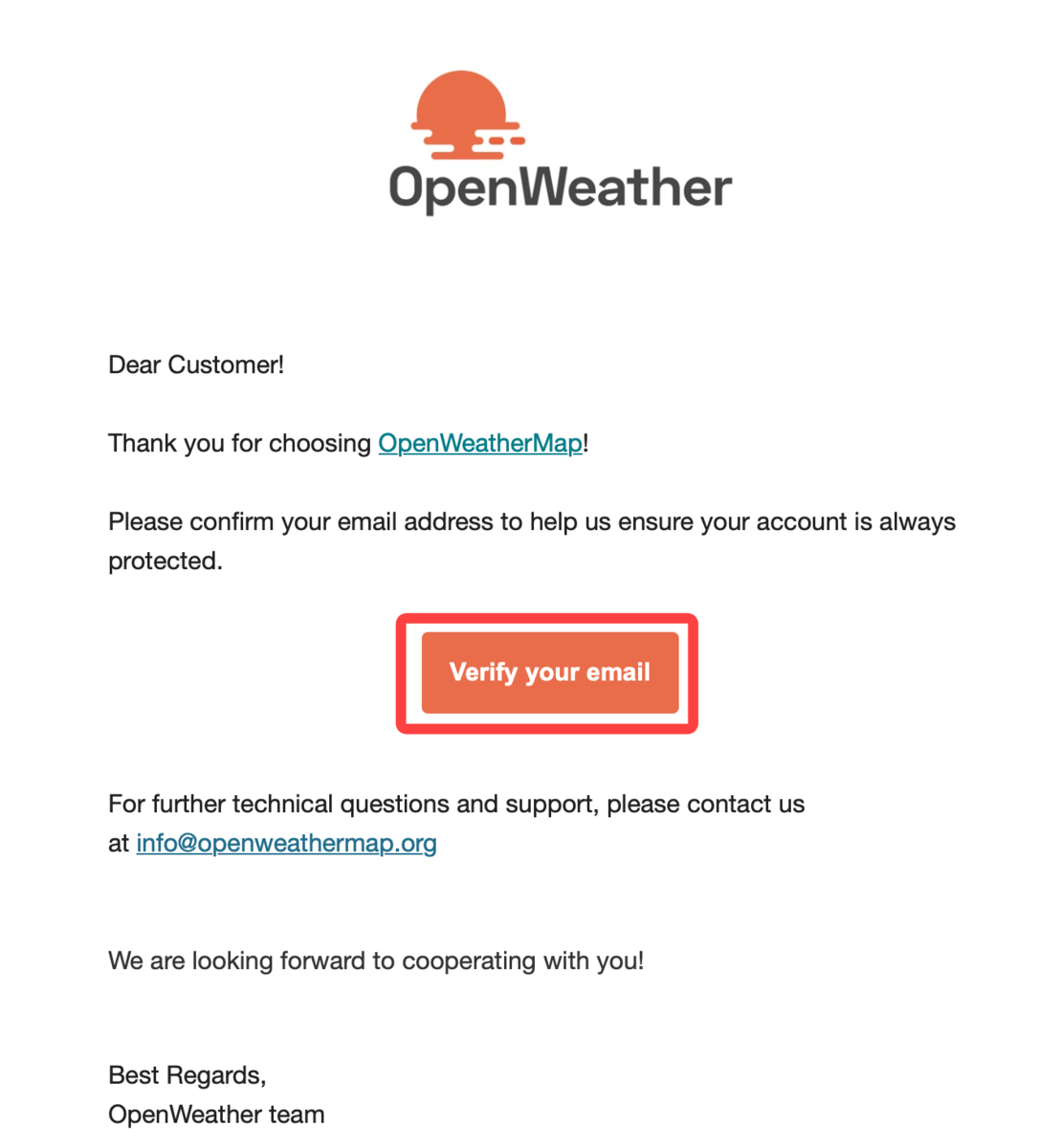
正常に認証がされていることを確認/APIキーを取得
赤枠内に『あなたのメールアドレスは正常に確認されました』と表示が
さるのを確認後、『API Keys』をクリックする
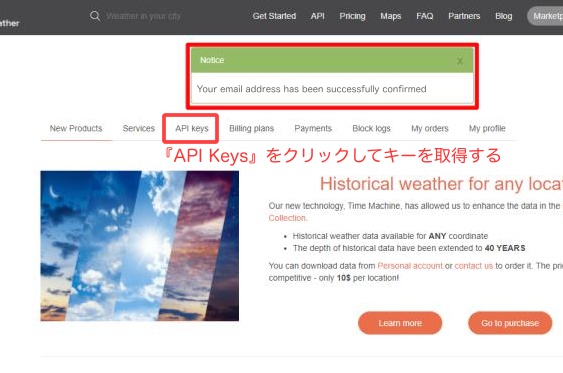
APIキーの確認
赤枠に取得したAPIキーが表示されます(登録したメールアドレスにも届きます)
このAPIキーはウォッチフェイスの設定で使用します

ウォッチフェイスの設定
ここからはiPhoneのアプリ『Garmin Connect』にて説明します
それぞれの赤枠内
①Connect IQストアから『Chariot B-Shock』の設定を開きます
②OpenWeatherMapで取得したAPIキーを入力
③の部分は任意 ・天気の説明 ・更新間隔 を設定します
※おまけ・・・青枠は時刻に秒数を表示させたい場合に変更してください
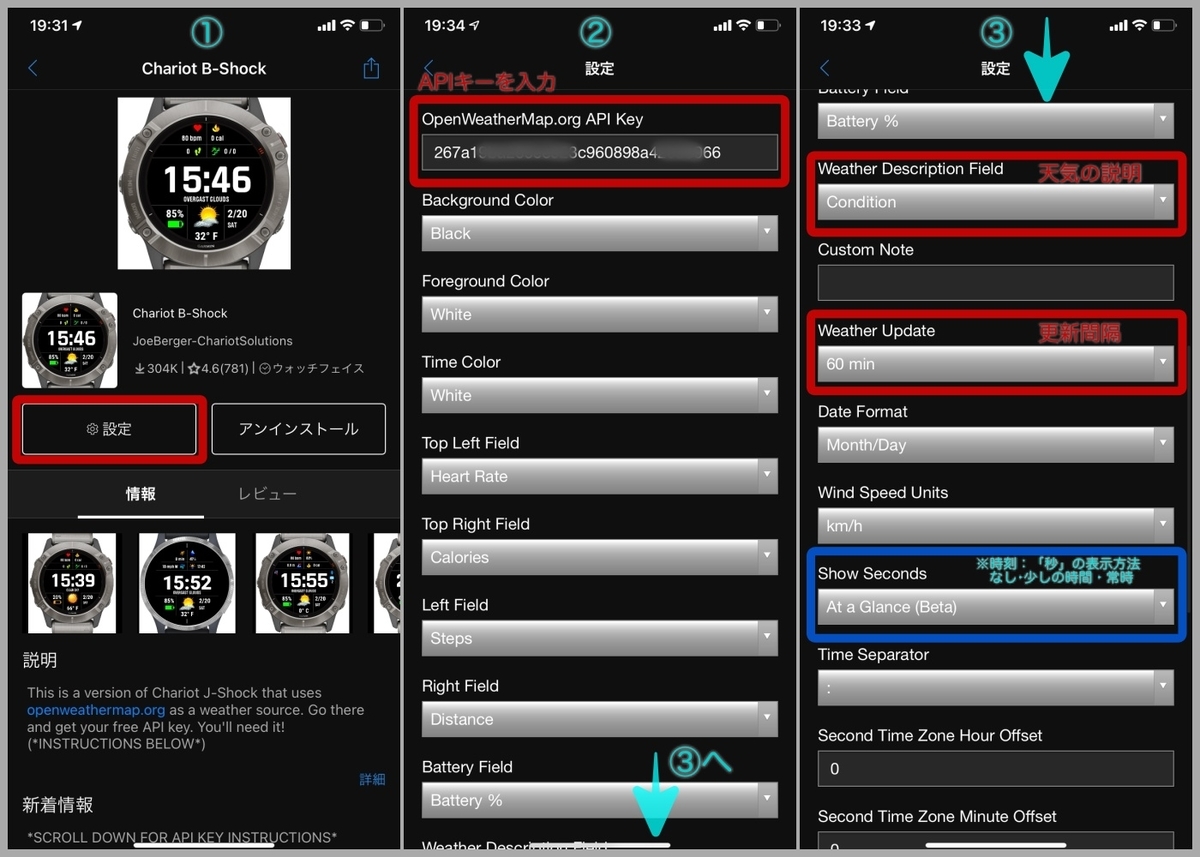
GPSを受信して位置情報を取得する

天候表示が上手く反映されないときは・・・
天候表示は出来るようになりましたが、GPS受信が上手く行えていないと、雨なのに晴れマークだったりするので、もう少し設定を確認してみようと思います。
2023/03/08 追記
天候情報はiPhoneにインストールしているアプリ『Connect』の情報を反映しているみたいです。この『Connect』の位置情報を”このAppの使用中”担っている場合は”常に許可“に設定を変更すれば、おそらく情報が反映されるようになるはずです。
天候表示が上手く反映されない方はちょっと試してみてください。
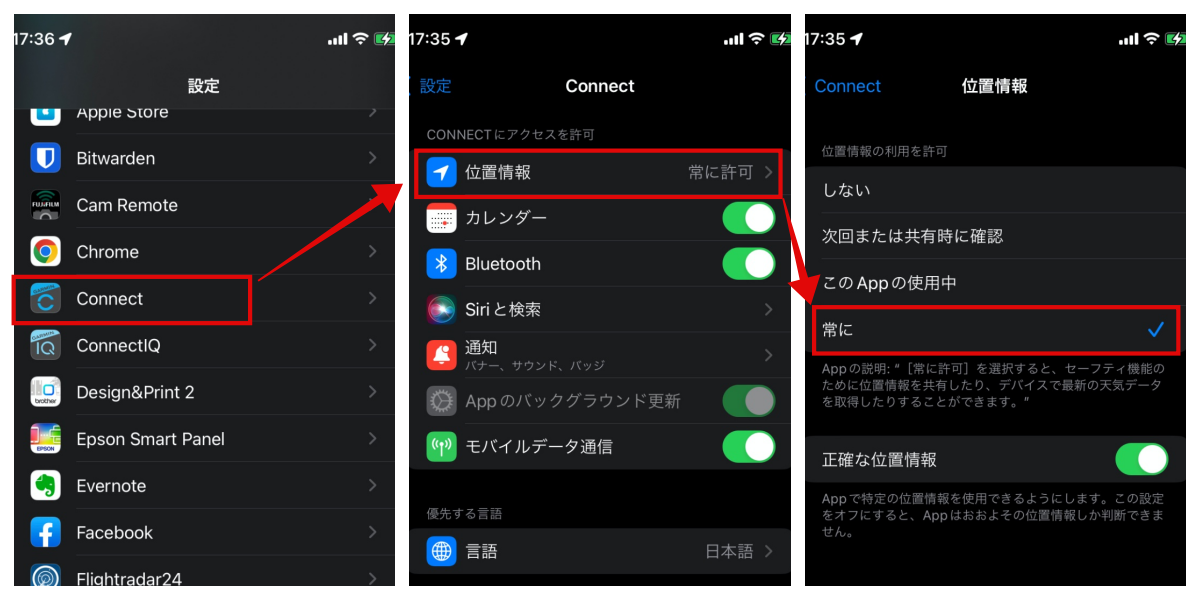

正しく設定が出来ていれば、ウォッチフェイスに天気マークが表示されていると思います。
設定、お疲れ様でした。
追記 標準のウォッチフェイスに天気情報を表示
※Garmin 255やそれ以外の機種では確認が取れていません。

設定方法
設定はConnect IQで行います。
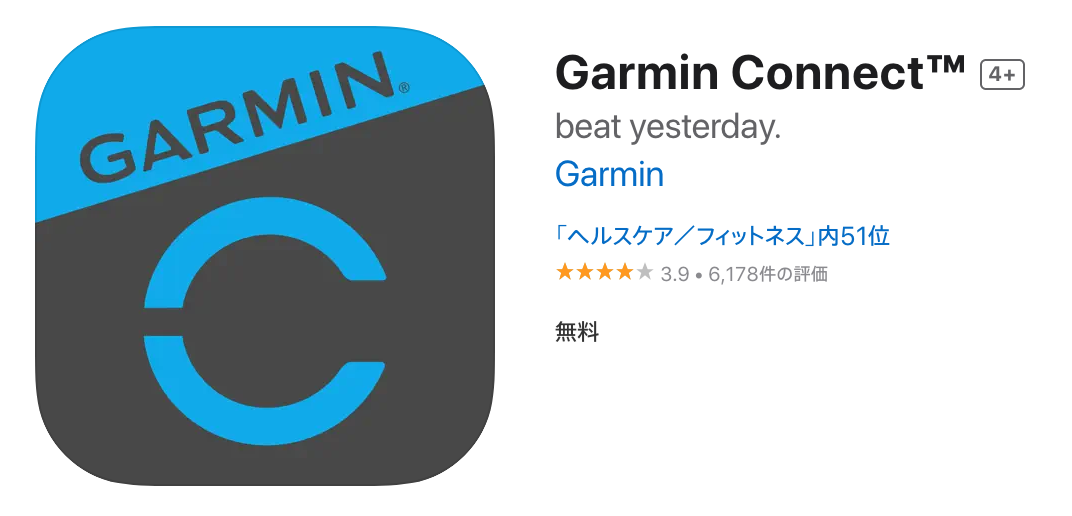
1.Connect IQを開いたら、画面下にある詳細をクリック
2.詳細に移ったら設定をクリック
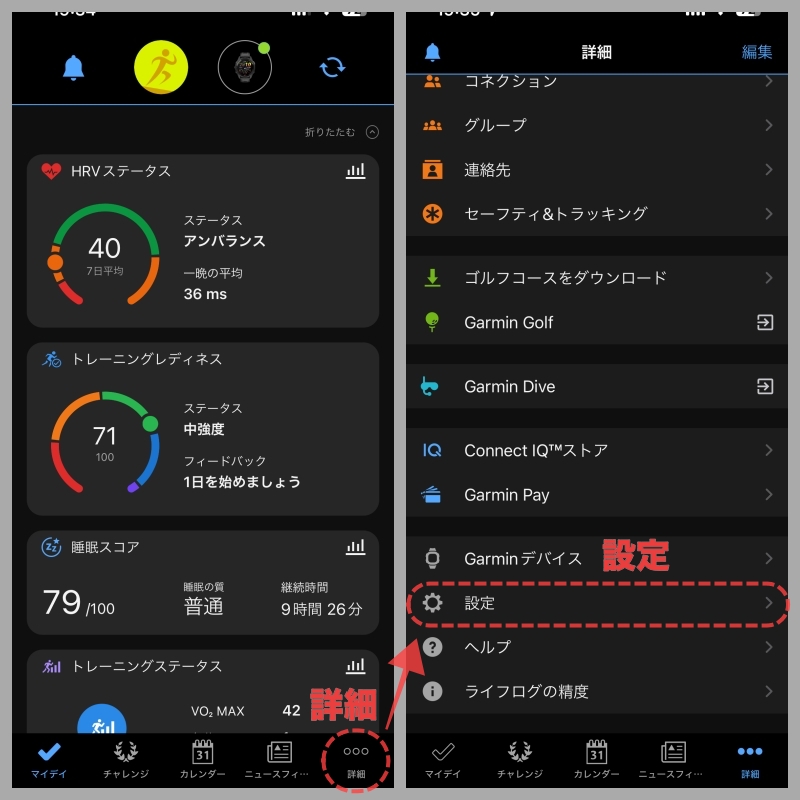
3.詳細に移ったらユーザー設定をクリック
4.ユーザー設定に移ったら天気予報の地域をクリック
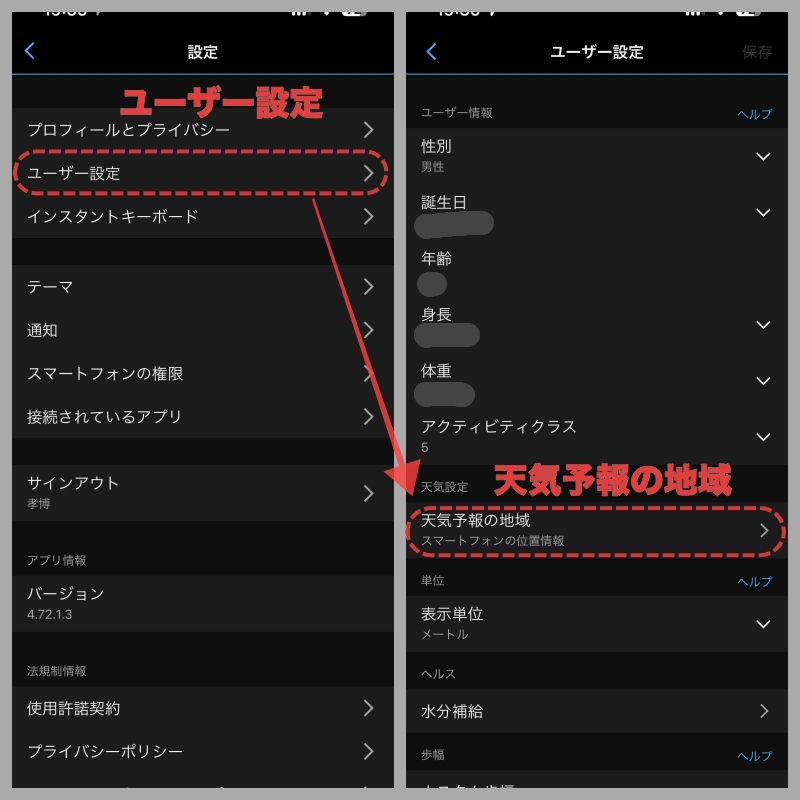
5.天気予報の地域に移ったら「スマートフォンの位置情報使用」にチェック
6.位置情報のアクセス許可の管理をクリックしConnectに移動
7.Connectに移動したら位置情報を確認
8.位置情報を「常に」チェックする
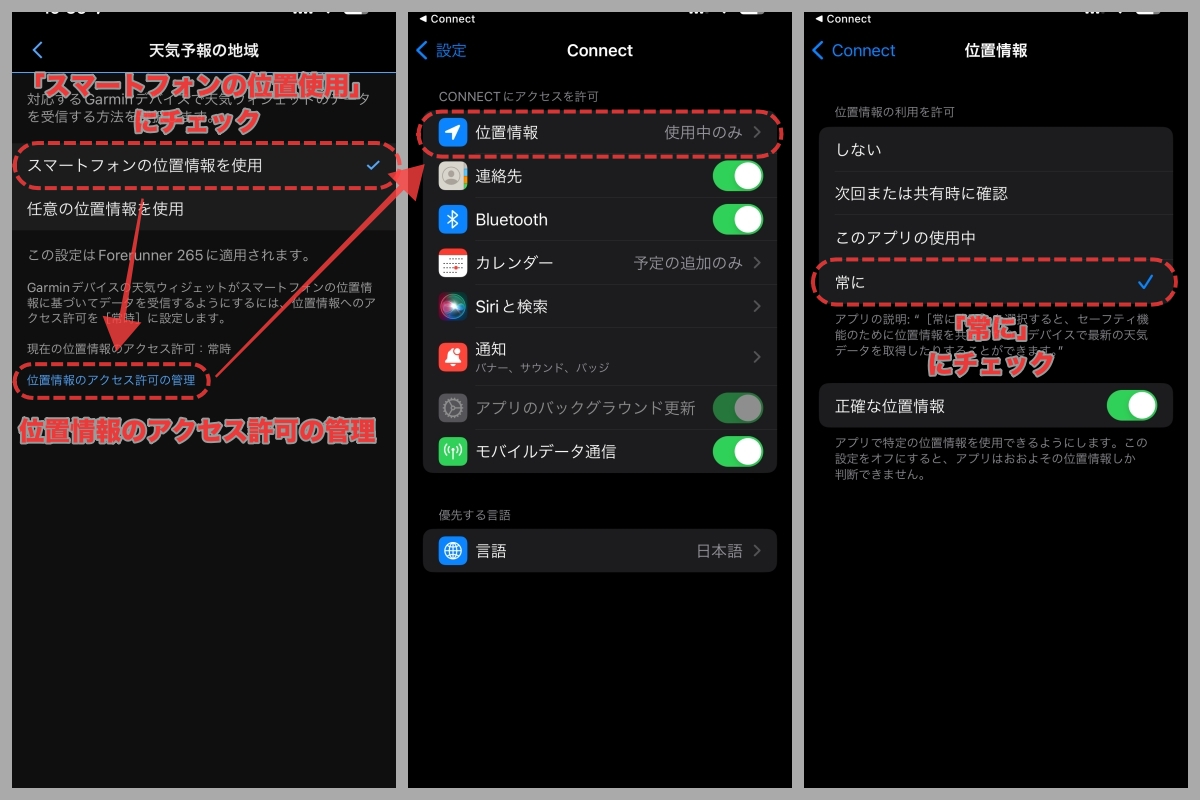
設定は以上になります。
あとは天気の表示が可能なウォッチフェイスにするだけでOKです。


















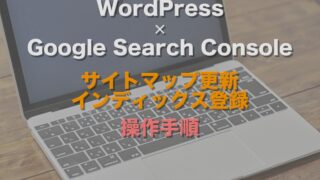
























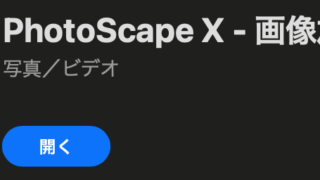









コメント