
皆さんの家の中にある時計の時刻はどれも合っていますか? 我が家の時計の時刻は5分進んいる時計、3分遅れる時計があったりとそれぞれ違っています(汗)
私は通勤前の慌ただしい時間は洗面所で用意をしていることが多いので、時刻がずれないようにと思い電波時計を置いたのですが、洗面所には電波が届かなく、自動時刻調整が一度も成功せず、気がつくと何分もずれてしまっています。
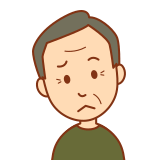
マンションだと洗面所まで電波が上手く受信出来なくて、電波時計は使えないんだよねぇ

そのような環境ならWi-Fi接続出来る時計が良いと思いますよ
と言うわけで、電波時計ではなく、Wi-Fi接続でNTPサーバー(※注1)と同期が出来る時計を探してみました。
Wi-Fi時計の商品
製品はそんなに多くないようですので、3製品だけご紹介します。
LaMetric Time アプリ付きWi-Fi時計
遊びココロがいっぱいで楽しめそうですが、値段が高いのが難点
- ピクセル時計、日めくりカレンダー、それに何千種もの文字盤で、自分だけのスペースを作る事が可能
- 時間、天気、タイマーをチェックし、映画のライトボックス風のメッセージでデスク周りを演出
- 802. 11 b/g/n 2.4 GHz のWiFiネットワークをサポート
HeimVision 目覚まし時計 スマートライト 2021年版 WiFi対応
目覚まし機能、ライト、FM機能と時計以外の機能が豊富
- 【WiFi接続&Alexa/Google home接続】スマホにアプリ「Smart Life」をダウンロードし時刻を同期。AlexaとGoogle homeを接続させて操作することも可能。
- 十分な明るさがあるので、枕元ライトや読書ライトとして利用可能。7色(虹色)のインテリアライト
- WiFiは2.4GHzのみ対応。※5.0GHzは未対応
Little Green WIFI 自動時刻同期 時計
今回、紹介するWi-Fi時計です。機能は最小限で小型、価格が手頃なのが良いところですが、唯一組み立てが必要なので、購入前に注意が必要です。
組み立ての流れを写真付きで紹介しておりますので、工作が好きな方なら、あまり迷わずに組み立てをすることが出来ると思います。※個人差があります
組み立てと各設定は自分で行う必要があるので、少しマニアックな商品ですが、好きな方には楽しんで組み立てられると思います。
ここからは『Little Green WIFI 自動時刻同期 時計』について説明しています。
Little Green 主な仕様
- 最大14のモード
- 時計機能のほか、温度、日付、曜日※数字表記を表示可能
- ディスプレイの文字色は白色と緑色、アクリルパネルとシンプルな設計
- 輝度は手動/光感知調光モードをサポート 合計8レベルの輝度が調整可
- WIFI自動時刻調整(毎時33分33秒に自動同期)
- 2つのNTPサーバーアドレスを設定可能(自由に変更可)
- WEB構成インターフェースは、スマートホンやコンピューターで設
- CR1220ボタン電池(非付属)で設定を保持
- 電源用のMicro-USBケーブル付属
※別途、スマートフォンなどで使用している5V電源/1A以上の電源アダプタの準備が必要です
組み立て編
開梱
注文して商品が届いたら、まずは破損がないか? 欠品がないか? あとあと困らないように中身を確認しましょう。

写真右のとおり、工作キットのような感じです。
説明書は所々おかしな日本語に訳されていますが、ほぼ理解することは出来るレベルなので問題はないと思います。肝心な組み立て手順はありませんでしたので、今回は写真付きで手順を説明しています。
LED表示部

部品がむき出しのままになっています。静電気でIC等の部品を壊しますことがありますので、部品には直接触れないように扱いに注意しましょう。
ボタン電池CR1220は非付属となっていましたが、今回は付属していました。もし付属していなければ、購入が必要です。
パネルとネジ類


ネジ類が飛び散らないように注意しながら、袋からパネルとネジ類を取り出します。
※ネジ類の各1本は予備ですので、使いません
パネルの保護シールを剥がしたら、写真右側のように一旦並べてみましょう。

小さなネジとかもあるので、紛失しないように注意しましょう
表面パネルにネジとナットを取り付ける

ネジとナットを各1本使用して、表側パネルに取り付けます(写真右)
表面パネルにLED表示部を取り付ける

ネジ位置と温度計測用アンテナの位置に注意して、LED表示部を取り付けます
LED表示部にネジを取り付け固定する

ネジ2本(写真左)を取り付けLED表示部に取り付けて固定します
上下左右のパネルを取り付け

写真のように、パネルの向きに注意しながら取り付けます

上の写真をよく見て、パネルの向きに注意してください
裏側パネルにネジを取り付け(組み立て完了)

後ろ側パネルを取り付け、2本のネジで固定します
これで組み立ては完了です
設定編
組み立て後、そのままで使用することも出来ますが、インターネット経由でNTPサーバーの情報を取得することで、自動で時刻を同期することが出来るようになります。
設定については、それぞれの環境で異なりますが、自分の環境(iPhoneとAterm)で行った設定手順をまとめておりますので、参考にしてください。

ここからの設定はご使用中の機器や環境により異なる部分があるかもしれません。その場合はご使用中の機器マニュアルをみて設定をお願いします。
設定モードに移行する

本体後側(写真左)にある設定ボタンを2秒以上をして設定モードに切り替えます。
iPhone(スマートフォン)と本体を接続する
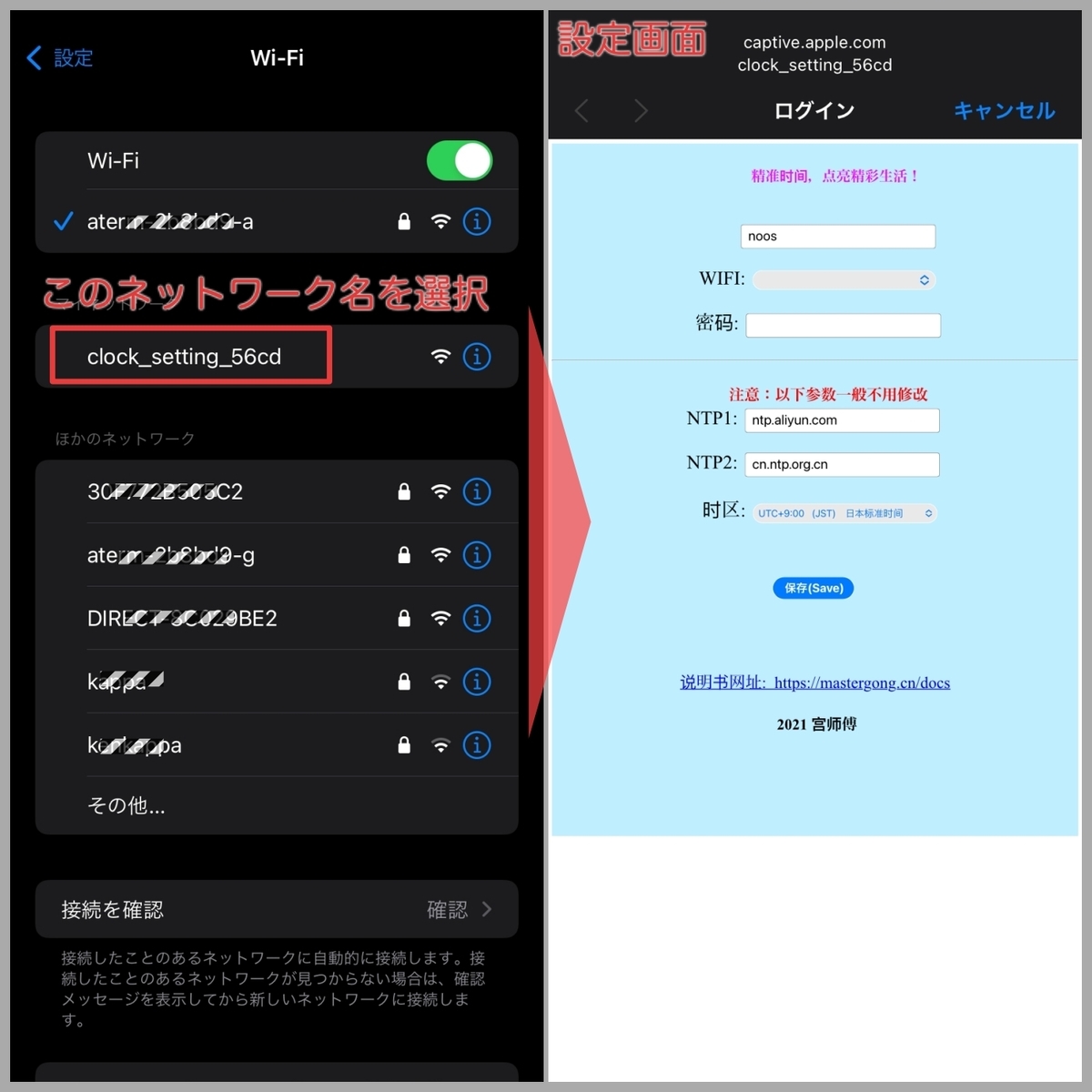
iPhone側で操作
・「設定」→「Wi-Fi」の順番に画面を切り替えて、写真左の画面に移動します
・正常なら『clock_setting_****』のネットワーク名が表示されるので選択する
※ ****の部分は`それぞれ違います
・数秒待つと、設定画面が表示されます(写真右)
自宅のWi-Fi名に接続する
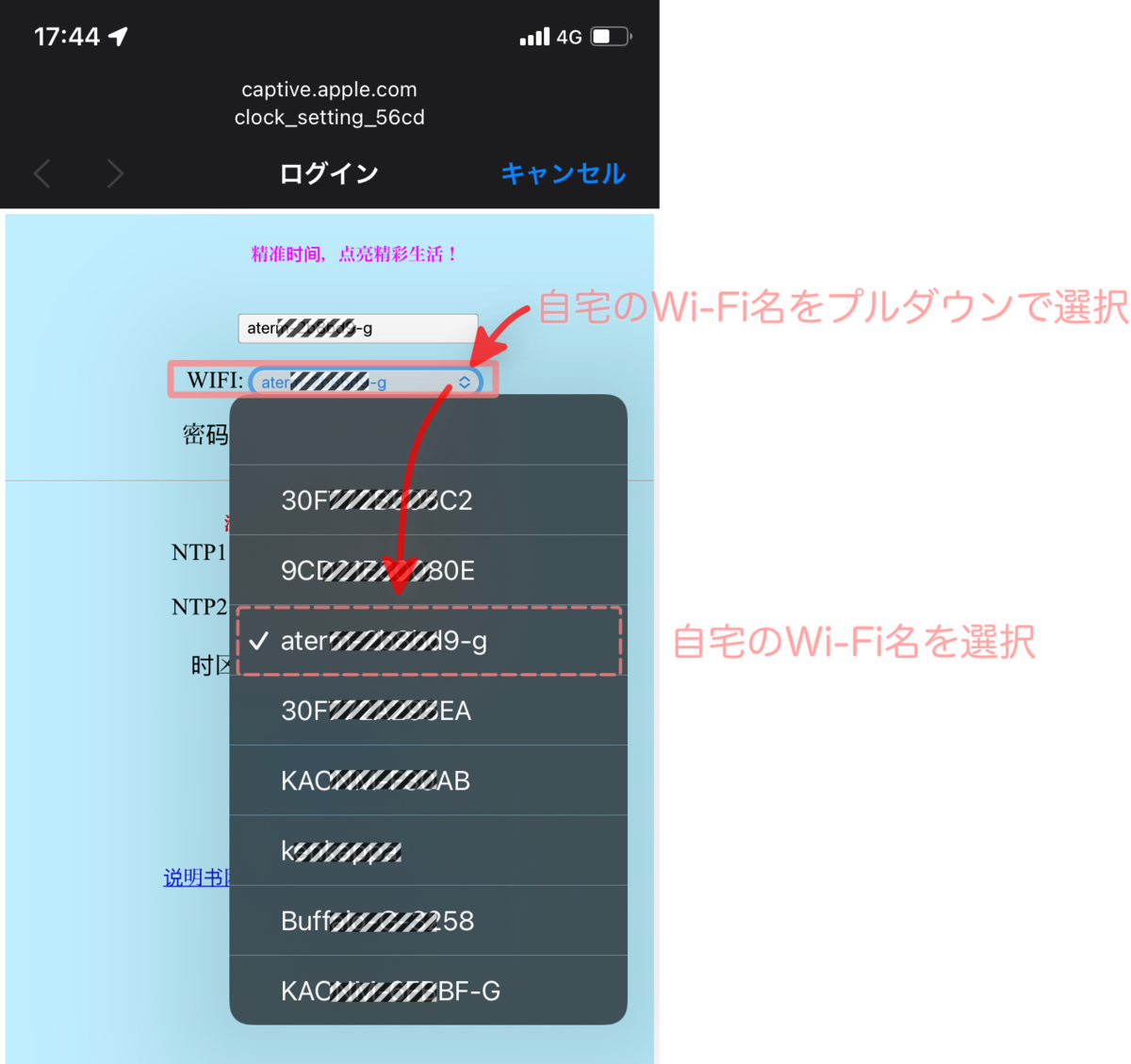
Wi-Fi欄:プルダウンで自宅のWi-fI名を探して選択します
本体を自宅のWi-Fiに登録する
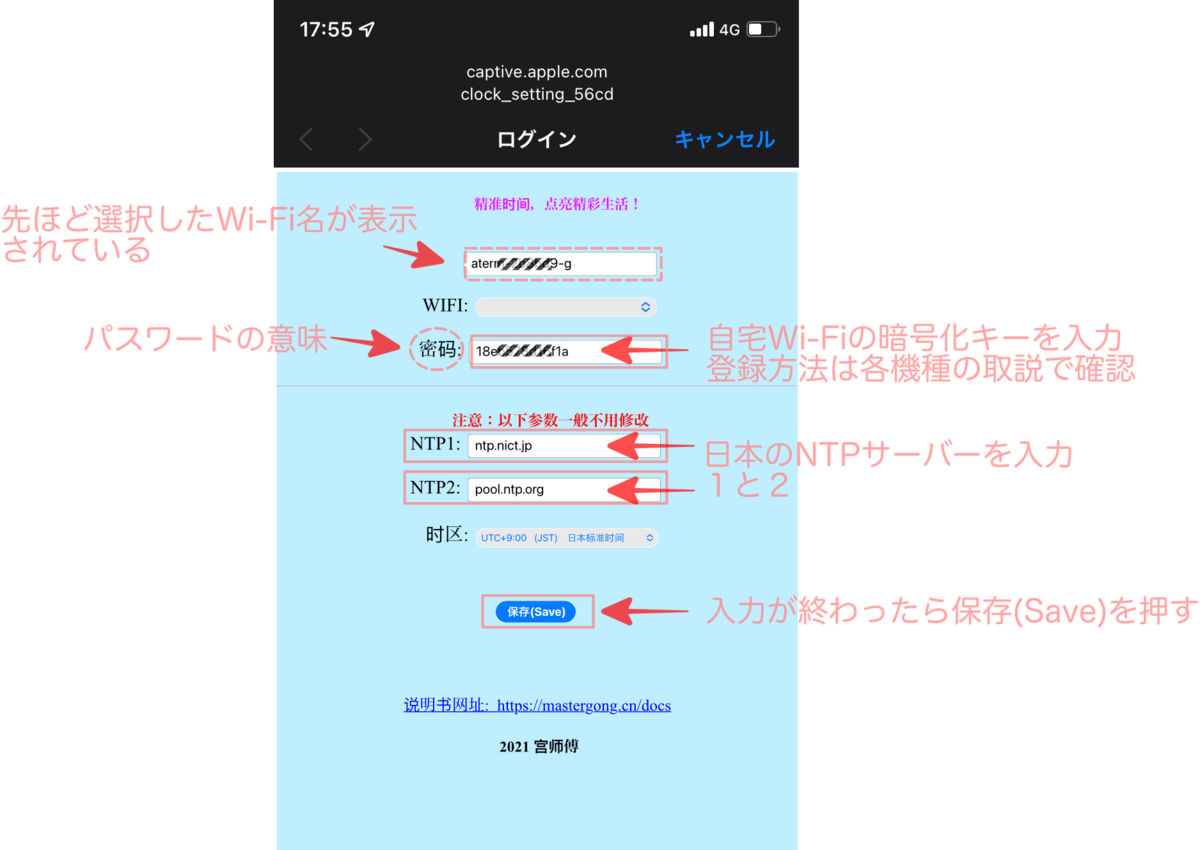
- Wi-Fi欄の下に「密码」(パスワードの意味)という欄があるので、自宅Wi-Fiの暗号化キーを入力します。
※SSID(2.4GHz) 11gを選択
※Wi-Fi本体にシールが貼られている場合あり
※不明なときはメーカー/機種毎のマニュアルを確認してください
- NTPサーバーは以下のアドレスから選択すると良いと思います
今回は以下のNTPサーバーを選択しています
NTPサーバーアドレス1:ntp.nict.jp
※独立行政人情報通信研究機構(NICT)の公開NTPサーバー
NTPサーバーアドレス2:pool.ntp.org
※NTP POOL PROJECTの公開NTPサーバー - 設定が済んだら『保存(SAVE)』を実行します
 設定を書き込んでいる間(写真左)
設定を書き込んでいる間(写真左)
書き込み後の結果(写真右)
設定が上手く反映されないときは(結果がFAILの場合)
Wi-FI-ルータの無線LANセキュリティ機能の暗号化方式を変更してみましょう
- WEP
- WPA-PSK
- WPA2-PSK
設置編
設置場所で電源を入れる
使用したい場所に設置したら、アダプタを電源コンセントに挿して起動します

正常にWi-Fiに接続が出来て同期が成功したら、本体右上に「SUC」と表示が出ます。
同期に失敗した場合は「FAI」と表示されるので、設置場所等の確認をして下さい。
画面の説明

初期モードは写真のように時刻と温度の部分が交互に表示されます。
表示モードの切り替え
表示モードは、後側にある「設定ボタン」を軽く一回押してモードを変更します。
初期では画面に『dp-1』と表示されますので、添付の取扱説明書を参考にして、好みのモードに変更しましょう
モードの変更は「設定ボタン」を押す毎に「dp-2→dp-3・・・dp-e→dp-1」と切り替わっていきますので、色々と試してみると良いかと思います。
ちなみに自分は「dp-5」の時刻、温度、秒数を固定表示に設定しました。
まとめ
この商品はAmaoznの評価もあまりなく、また組み立て式ということもあり、購入するときは少し躊躇しましたが、物は試しと興味本位で購入してみました。途中、Wi-Fi設定の部分が上手くいかず、一瞬「失敗」の文字が頭の中をよぎりましたが、なんとか設定も上手く出来たので、良かったと思います。 何より、当初の目的としていた、時刻が正確な時計が欲しいという部分はクリア出来たので、自分としては、この『Little Green WIFI 自動時刻同期時計』を購入して良かったと思っています。
組み立て式ということで、万人受けするものではありませんが、工作が好きな方、チャレンジしたい方には、面白い商品ではないかと思いますので、興味のある方は一台購入してみてはいかかでしょうか?
※あくまでも個人的な感想です。動作に責任は持てませんので、ご了承願います。

購入して1年以上が経ちましたが、いまも正常に動作しています。もちろん時計が狂うことがないので、1分1秒を争う朝の時間は、この時計があってよかったなと思っています。
ちょっと大げさですね(笑)
最後まで記事を見て頂きどうもありがとうございました。






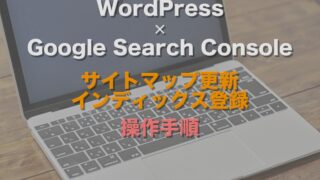



































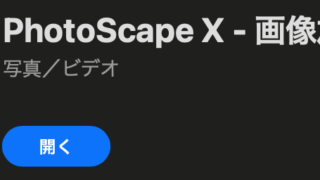










コメント