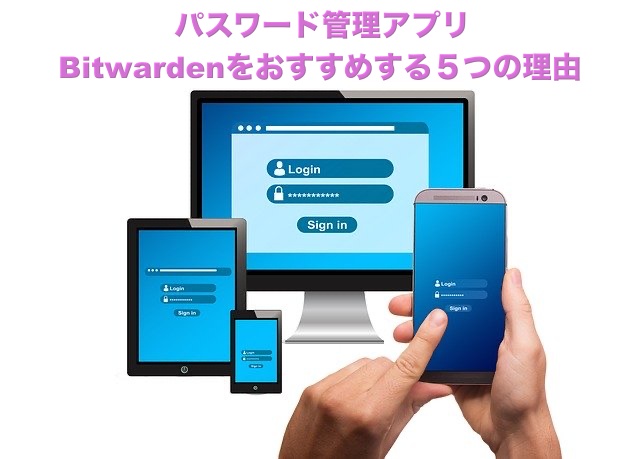
皆さんは大量のパスワードをどのように管理していますか。
紙のノートやメモ帳? PC、Mac、スマホのメモやパスワード管理アプリ?
管理方法は色々とありますので、どれが一番良いかは使う方によって違いますが、1つの管理だけでは、突然記録していたものが失くなるリスクがあります。
そうならないためには、2つの場所にパスワード情報を保存して管理することで、データが失くなってしまうリスクは減りますね。たとえば、データと紙ノートにパスワードを保存しておくと、万が一データが消えても、紙ノートにパスワードが記録されていれば、元通りに戻すことが可能です。
しかし、パスワードを保存しておく場所が多いと、すべてのデータを同期しておくことが難しくなったり、情報漏えいのリスクが高まったりしますので、パスワード管理ってとても大変なんですよね。
それを解決したのが『1Password』というアプリでした。クラウド管理とデータエクスポートが出来ること、何よりも使いやすいので重宝していました。
気になるセキュリティリスクについては、そもそも100%安全というのは存在しないと思っていますので、こればかりは使い方を謝らないようにすることと、アプリの機能を信用するしかないですね。
『1Password』は使いやすかったが・・・
『1Password』は買い切りのアプリで、当時はAPP STOREで当時5,000円ほどで購入した記憶があります。Web連動、MacとiPhoneとデータ連携が出来たり、高いアプリでしたが、使いやすかったので、とても気に入っていました。ところが、最新のバージョンをダウンロードしたところ、今までのライセンスは無効となり、選択肢はサブスクリプションサービス(定額課金)だけになっていました。時代の流れなのでしょうがないですが、どうもこの毎月支払うというのが好きになれません。バージョンアップで差分を支払うとか、買い切りも残してもらいたかったんですけどね。
という訳で、長きにわたり愛用していた『1Password』に別れを告げ、新しいパスワード管理ソフト『Bitwarden』に替えることに決めました。
その前にパスワード管理アプリのメリットを調べてみました。

パスワード管理アプリって色々あるので、この記事をみて参考にしてね。
クラウドのメリットとリスク
クラウドのメリットは
パスワードのデータは昔はローカルで保存して、バックアップは別のハードディスクに保存していました。スマートフォンが普及してからは、複数の端末間でパスワードを同期する必要性が出てきたので、クラウドで一元管理するようになりました。またクラウドであれば、PC、Macやスマホの買い替えの場合もデータ移行の心配も無用になりるので、クラウドはとても便利です。

クラウドのデータを不正利用されるリスクは
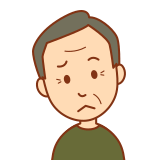
外部にパスワードを保存するって大丈夫なんだろうか?

100%安全ではないけど、どんなものかを知っていれば、リスクを低減させて使うことが出来ますよ。
クラウドでの一番のネックはセキュリティリスクです。しかし、100%ではないにしろ、問題が起きることがないような仕組みになっていますので、過剰なまでに心配はしなくても良いと思います。
これを防ぐためには
2段階認証を設定、指定した端末にワンタイムパスワードを送付して入力することで、不正ログインを防ぐ
これを防ぐためには

安心してください。
「1Password」と「Bitwarden」にはTIPSの機能がありますよ。

『Bitwarden』を選んだ理由
アプリを替えるに当たり、『1Password』で使っていた機能は最低限必要でしたので、無料有料問わずに候補を探しました。
その結果、色々なパスワード管理アプリの中から、搭載している機能と評判がとてもよかった、『Bitwarden』を選びました。
簡単なアプリの比較
|
|
1Password |
Bitwarden |
|
初版リリース |
□2006年6月 |
□2016年8月 |
|
対応OS |
Windous/Mac/iOS/android |
Windous/Mac/Linux/iOS/android |
|
無料版 |
14日間無料お試し 無料の場合はパスワード保存数制限有 |
個人向け 無料でパスワード保存数上限なし 複数デバイスで利用可能 |
|
有料版 |
$2.99/月 〜 |
$1/月〜 |
|
☓ |
○ |
|
|
データ保存場所 |
クラウド/ローカル 通信不可でもデータ確認可能 |
クラウド/利用者自身のサーバー 通信不可でもデータ確認可能 |

比べてみると『Bitwarden』の方がお得な感じがするよね。
『Bitwarden』の使い方
それぞれのOSにインストールおよびプラグインを追加後、新規アカウント登録とマスターパスワードを設定してください。
その後、個別に設定をしていきます。
二段階認証
- https://vault.bitwarden.com よりログインします。
- 上部左のタブをクリック→サイドメニューの2段階認証をクリック
- プロバイダ枠内のメールアドレスを選択→マスターパスワードを入力後に設定
- 無事に設定が出来れば、登録先のメールアドレスに6桁の数字が送られてくる
リカバリーコードの保存
リカバリーコードはスマホをなくすなどして、2段階認証の数字を確認することが出来なくなった時に必要となるコードです。念のため紙ノートなどに書いておくか、保存化したデータはPDFにして保存しておくなど、念には念を入れておくようにしましょう
『1password』に登録していたデータをインポート
『1password』を使っていた方はデータをインポートしましょう。
インポートは https://vault.bitwarden.com からのみ可能です。
事前にデータをエクスポートしておきます。
Macの場合では、ファイル→エクスポート→すべて→インターチェンジ形式(拡張子は .1pif形式 )を選択しエクスポート実施
- https://vault.bitwarden.com よりログイン
- 上部左のタブをクリック→サイドメニューのデータをインポートをクリック
- 『1.インポートするファイル形式』を選択
- 『2.インポートするファイル』を選択
- 『データをインポート』をクリックして完了
おわりに
現在は色々なパスワード管理アプリがありますが、無料でほぼ制限がなく使える『Bitwarden』は使ってみる価値はあると思います。

Bitwardenがあるとパスワード管理がほんと楽になりますよ。


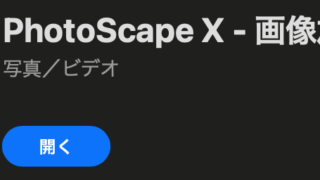

















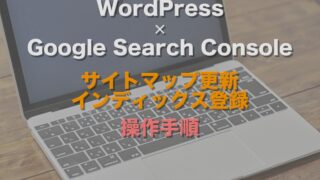
































コメント